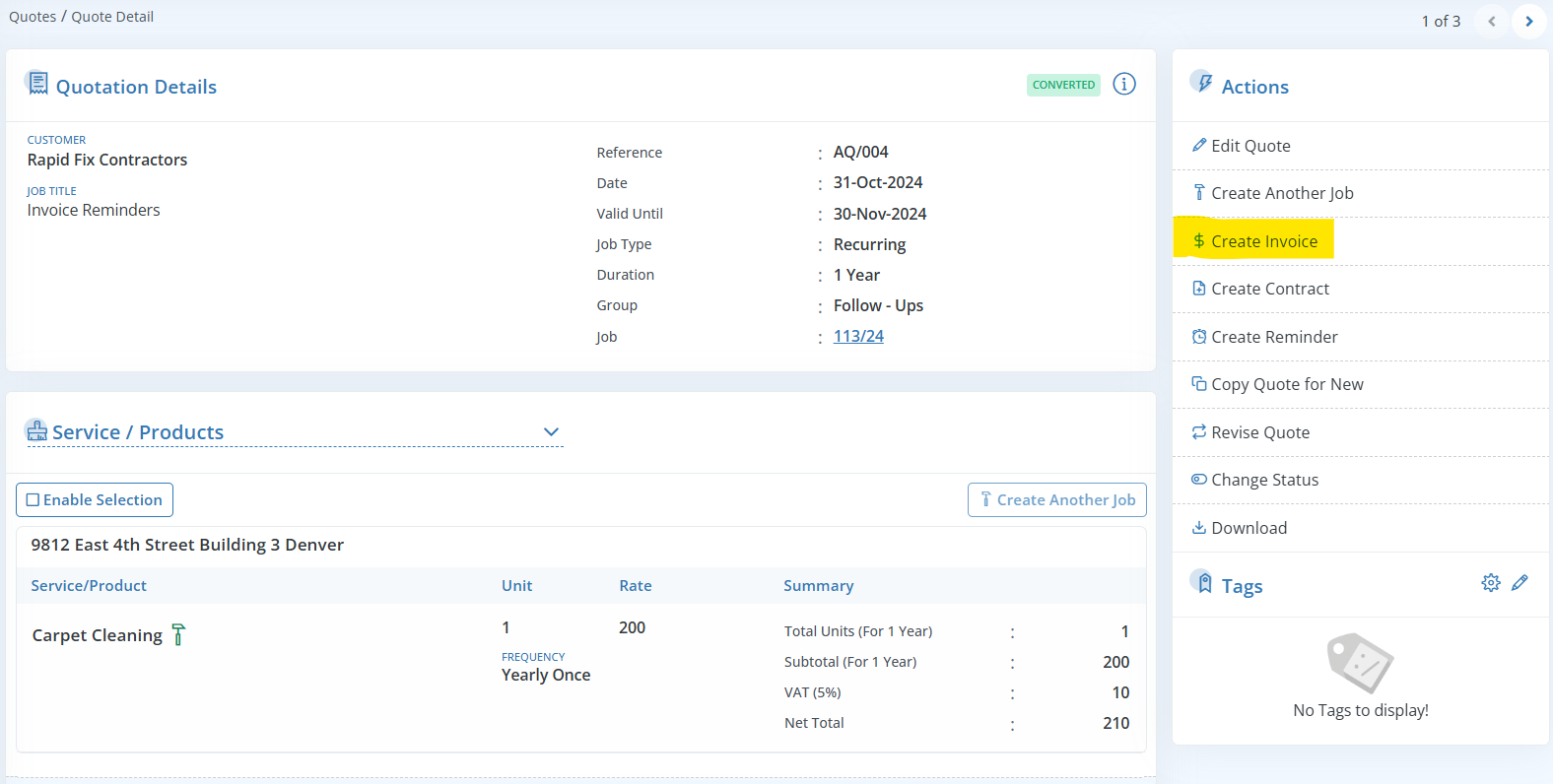Table Of Contents
Reminders
Activity Reminders let you set reminders for various tasks and events within Workstair. Whether it’s a client meeting, a team discussion, depositing a cheque, or a deadline, Activity Reminders ensure that you never miss an important event. You can organize open or module-specific reminders efficiently, categorize them as needed, and view them conveniently on a calendar. Additionally, you can assign reminders to your team members, so everyone knows what to do.
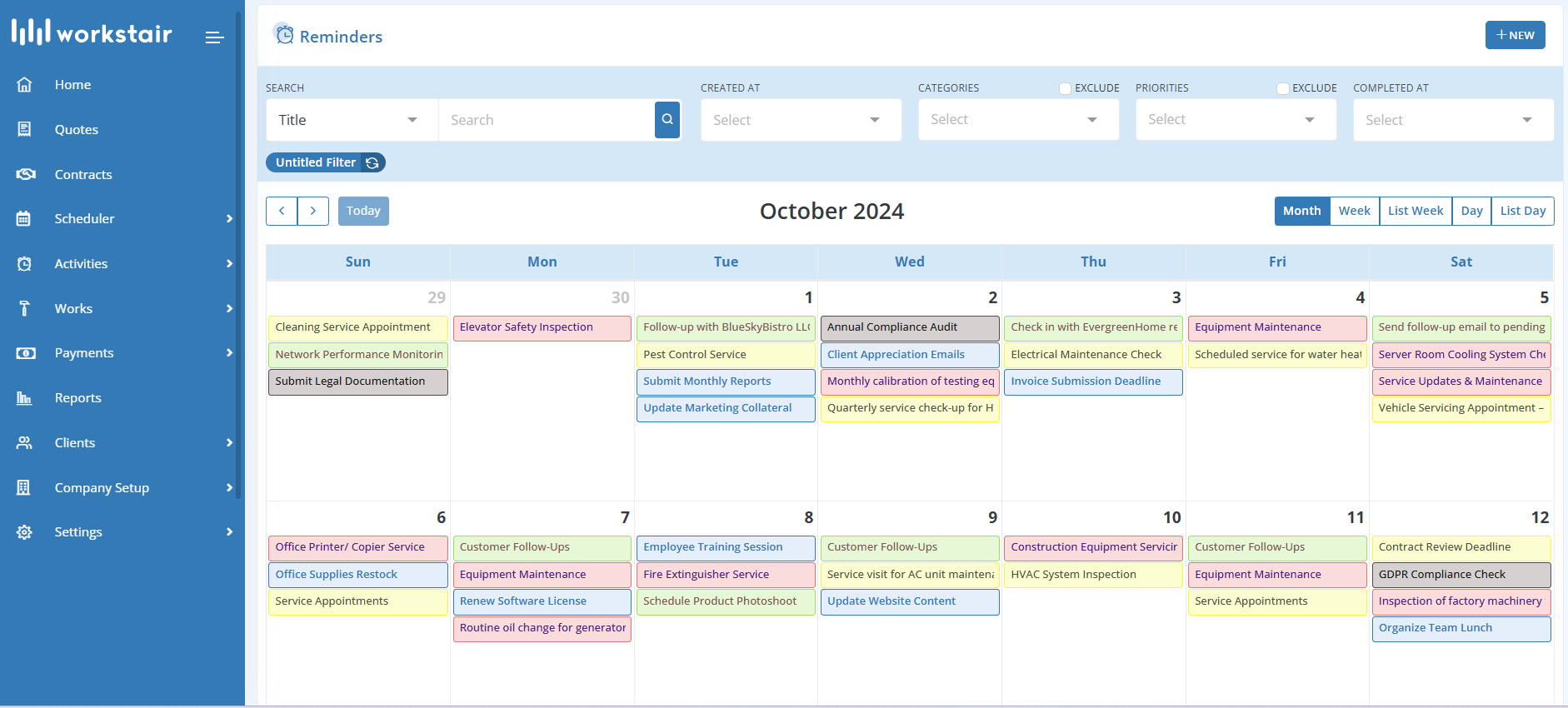
Create Reminders from Activity Calendar
Setting up an Activity Reminder in Workstair is simple. Follow these steps to create a new reminder:
- In the left sidebar, select Activities, then click on Reminder.
- Click the +New button in the top-right corner.
- In the Reminder edit pop-up window, fill in the necessary details.
- Click Save to save the reminder.
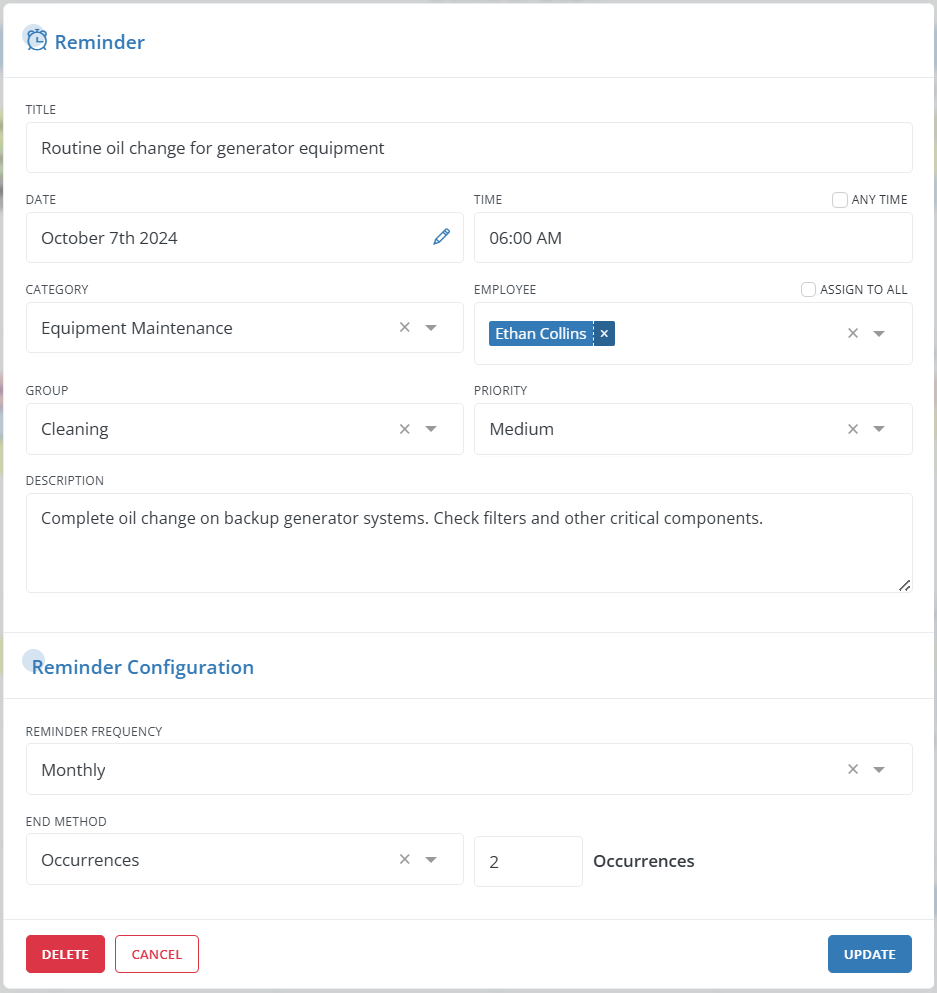
| Title: | Enter a title for the reminder. |
| Date and Time: | Specify the reminder’s date and time. You can check “Any Time” for flexible timing. |
| Category: | Choose a category for the reminder. |
| Employee: | Select the employees to assign the reminder to. You can check “Assign to All” to assign it to all employees. |
| Group: | Select the relevant group for the reminder. |
| Priority: | Set the priority level as Low, Medium, or High. |
| Description: | Add any detailed information or instructions for the reminder. |
| Frequency: | Choose how often the reminder will repeat (e.g., daily, weekly, etc.). |
| End Method: | Specify how the repeating reminders should stop: Never: The reminder will continue indefinitely. Date: Set a specific end date for the repeating reminders. Occurrences: Define the number of reminders to be created. |
Once you’ve created a reminder, it will automatically appear in the calendar. When you click on the reminder, a pop-up with an overview will be displayed. From this view, you can take the following actions:
- View Details: See all the reminder’s information in detail.
- Edit Reminder: Make changes to the reminder if needed.
- Change Status: Mark the reminder as Completed or Uncompleted, depending on its progress.
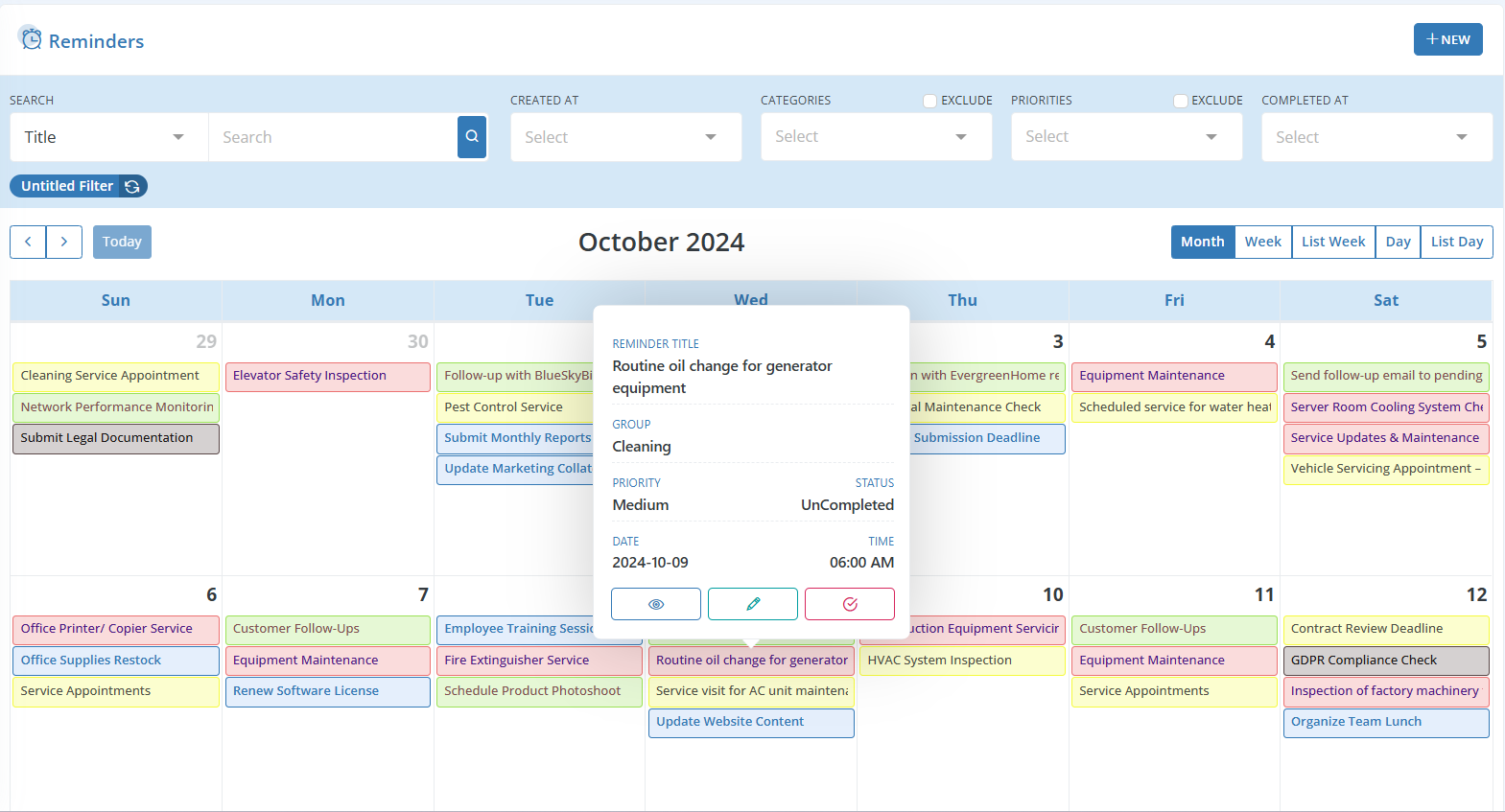
Create Reminders from Other Modules
You can easily set reminders related to various modules within Workstair, such as Quotes, Contracts, Jobs, Schedules, Invoices, Receipts, Credit Notes, and Master Modules like Customer, Contact Person, Jobsite, and Employee.
To create a reminder:
- Navigate to the respective Module’s Summary page and select the Actions menu.
- Choose Create Reminder from the dropdown.
- Fill in the required details in the pop-up window and click Save.
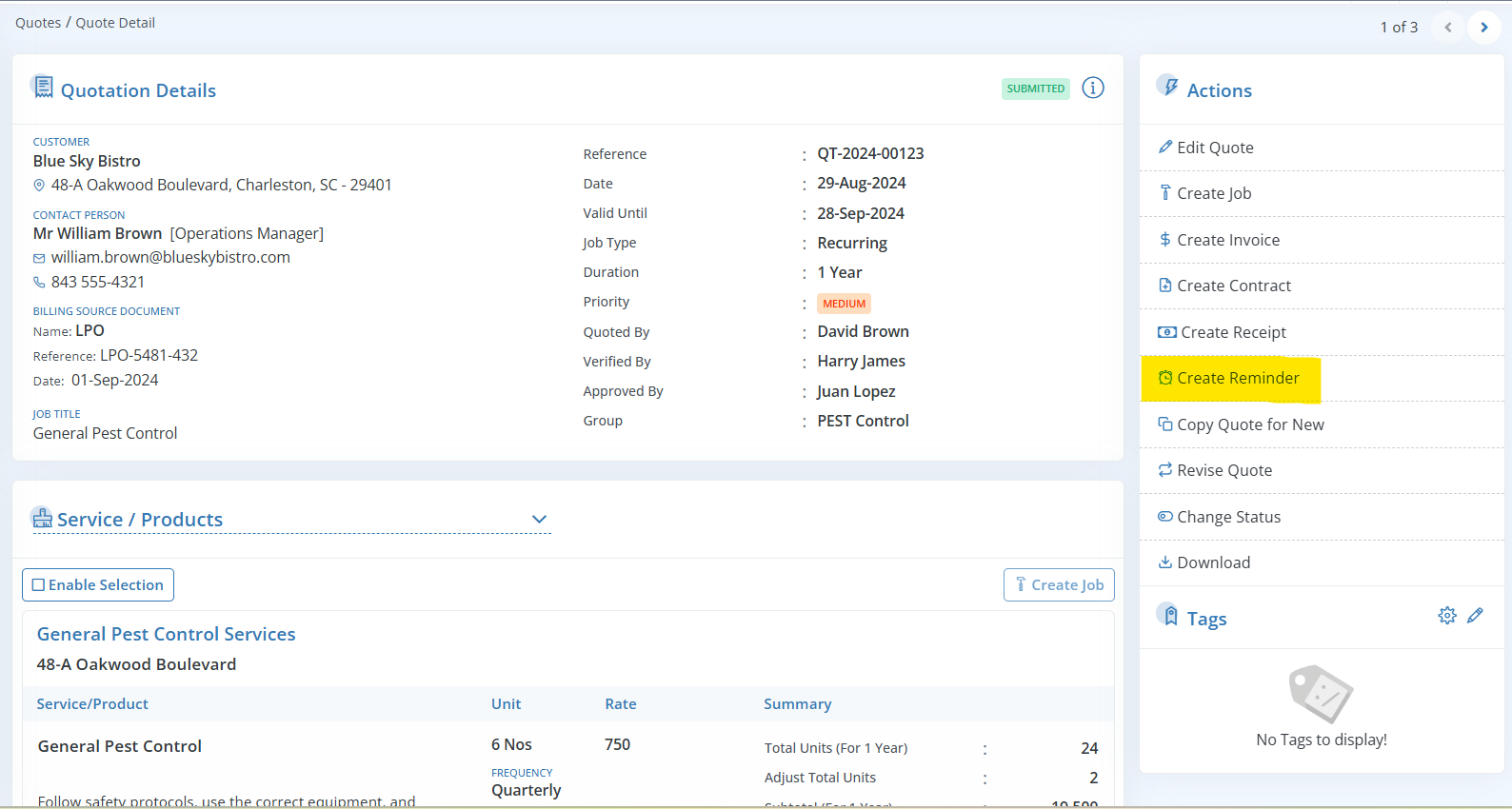
Your reminders will appear in the Reminders tab on the corresponding Module’s Summary page and on the Activity Reminder Calendar.
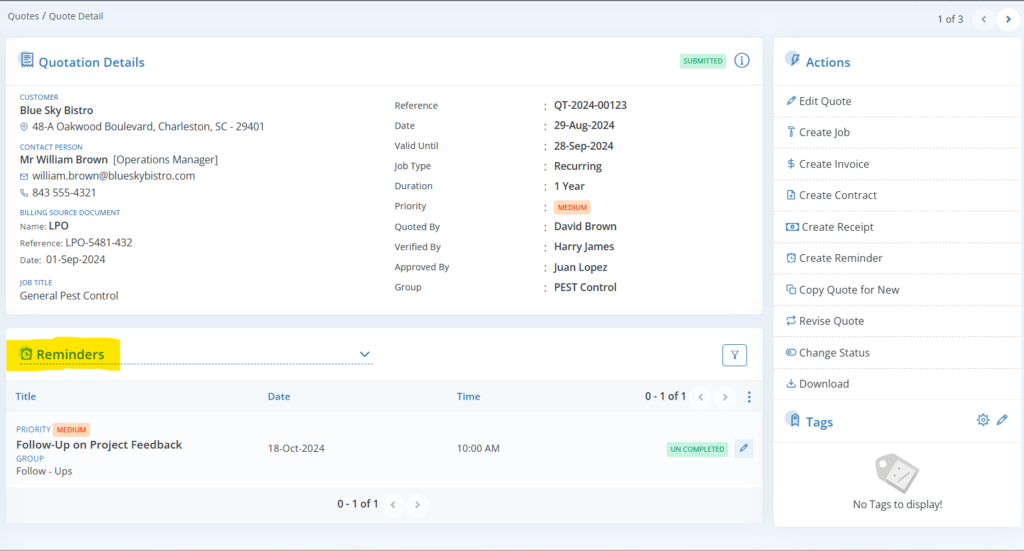
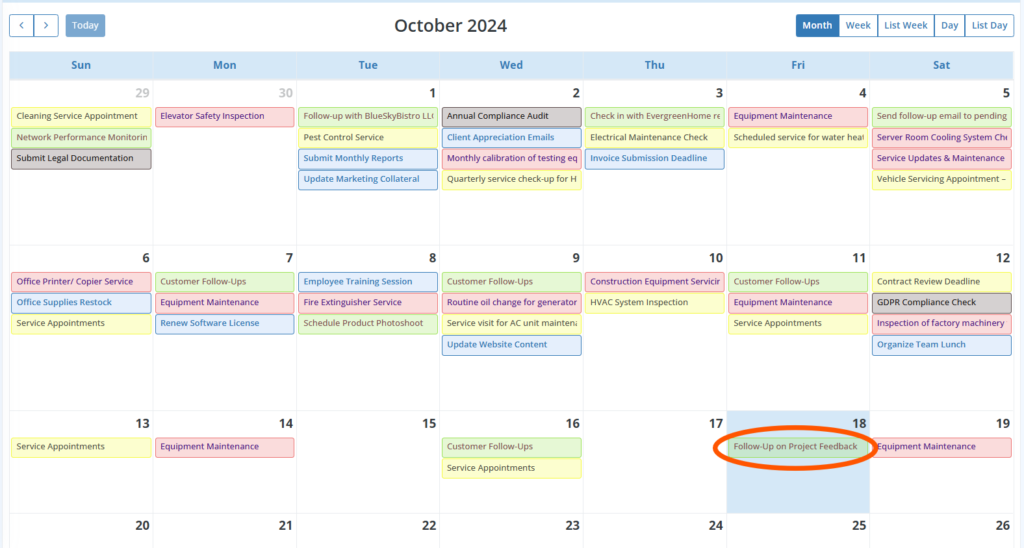
To view Reminder details, simply click on the reminder item. In the Overview Popup, click the View Details button to open the Details Window, where you’ll find a link to the corresponding module.
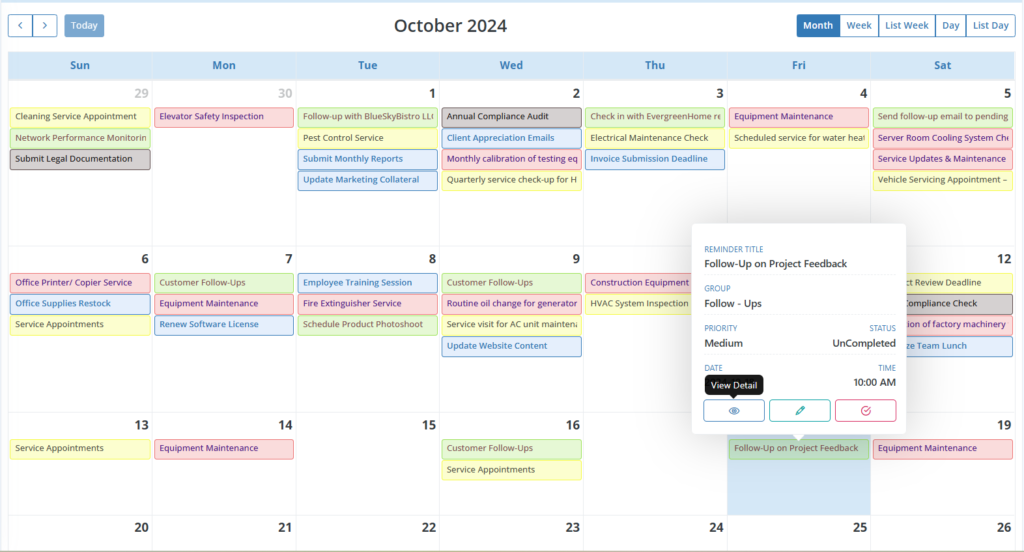
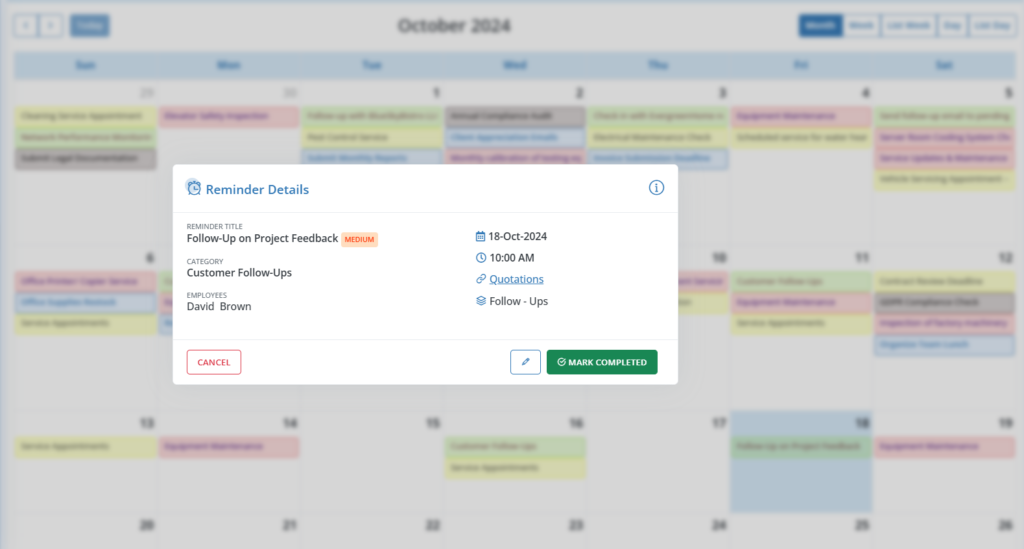
Reminder Search Filters
Workstair Reminders offer flexible search options with multiple filter criteria, making it easy to refine your search results by reminder categories, priorities, groups, assigned employee, and more.
To search an Activity Reminder,
- Go to Activities > Reminder
- Search Reminders by Title, Created At, Categories, Priorities or Completed At.

For more advanced search options:
- Click the Untitled Filter button
- Apply multiple filter options like Assigned Employee, Groups, Created User, Categories, and more.
- Click Search to view refined results.
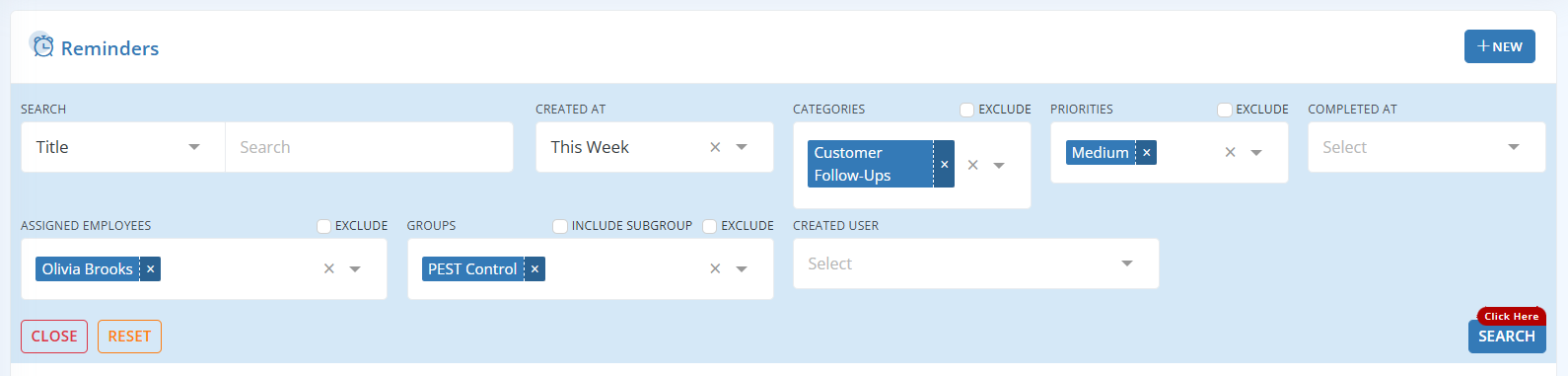
Manage Reminder Category
Reminder Categories in Workstair allow you to organize and set different types of reminders for various activities, ensuring that important tasks and deadlines are not missed. Managing Reminder Categories helps streamline operations and ensures timely completion of tasks.
- Go to Company Setup > Company Profile > Actions > Manage Reminder Category
- Click +Add New to add a new category.
- Set the Background Color and Font Color for each reminder category.
- Click Update to save your changes.
- Manage existing categories by using the enable/disable icon next to each category.
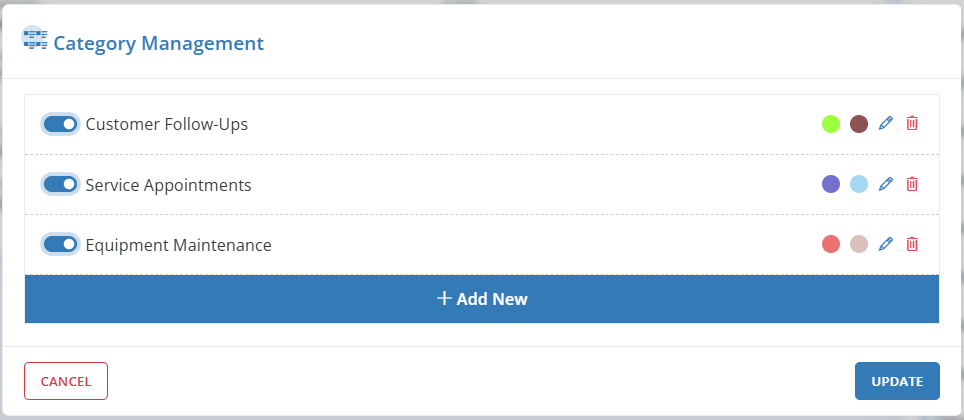
Recommended Actions and Reminders
Stay organized and proactive with our Recommended Actions and Reminders section. This feature consolidates essential tasks and reminders, helping you manage your workflow efficiently. Whether you need to address overdue schedules, follow up on invoices, or track expiring contracts, this section provides quick access to all the necessary actions and reminders at your fingertips.
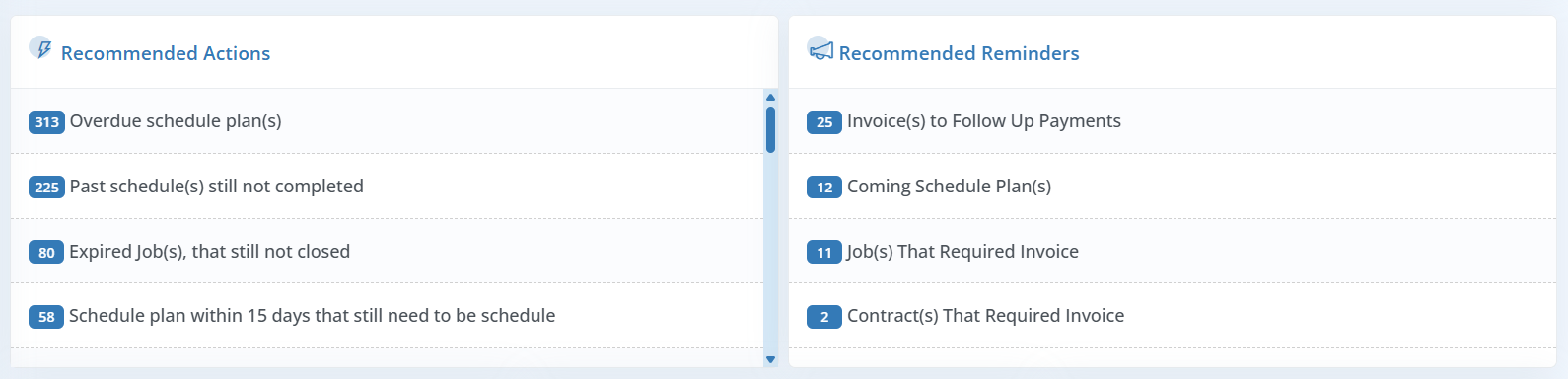
Recommended Actions
In the Recommended Actions section, you’ll find various alerts, including Overdue Schedule Plans, Past Schedules pending completion, Expired Jobs awaiting closure, Unsent Invoices, Unsubmitted Contracts, Expiring Quotations, and more. Clicking any of these actions directs you to the relevant Workstair page for further steps.
To customize which Recommended Actions appear on your dashboard:
- Navigate to Settings > Dashboard.
- Click +New and enter the dashboard name.
- Enable Recommended Actions to view the list of options.
- Select specific actions (like Expiring Quotes, Overdue Schedules, Outstanding Invoices) to appear on your dashboard.
- Click on Save.
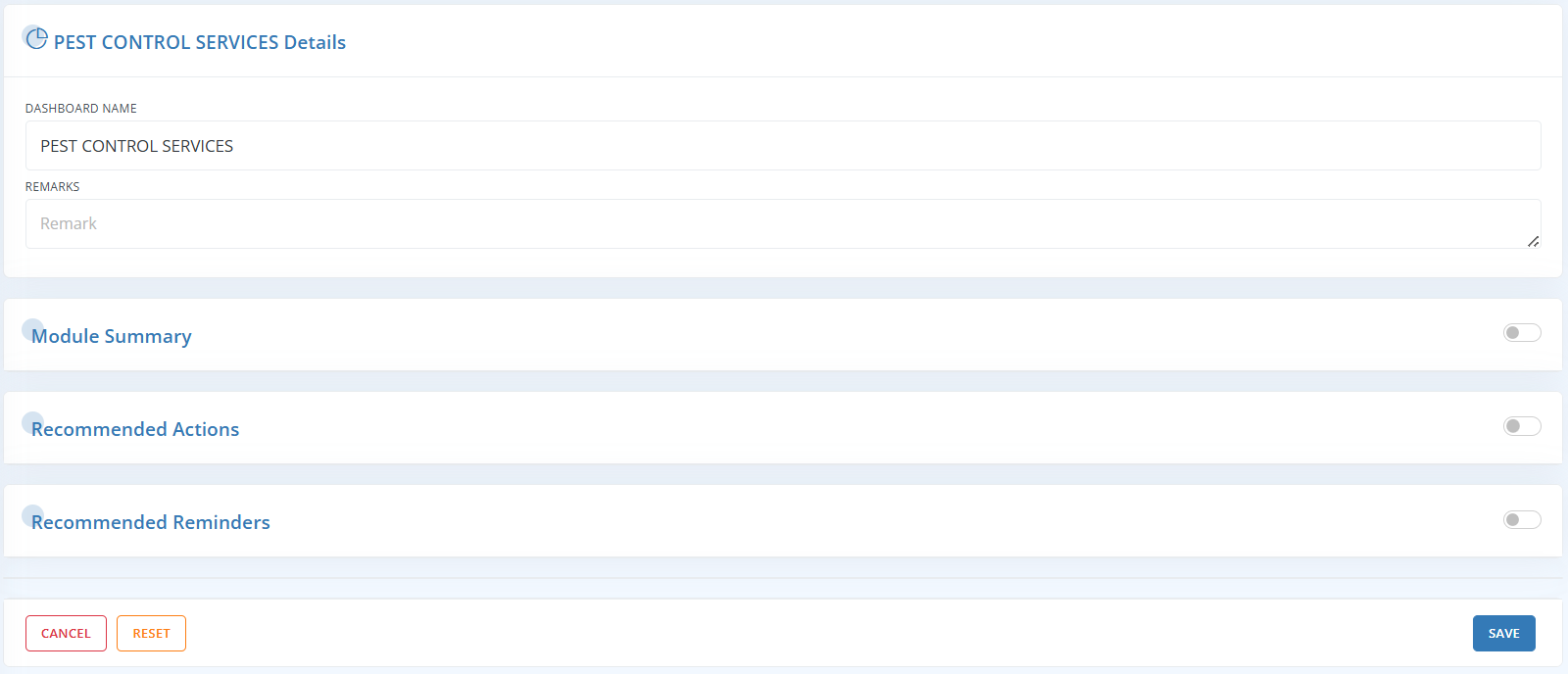
The selected actions will then be visible on your dashboard homepage. Click here to learn more!
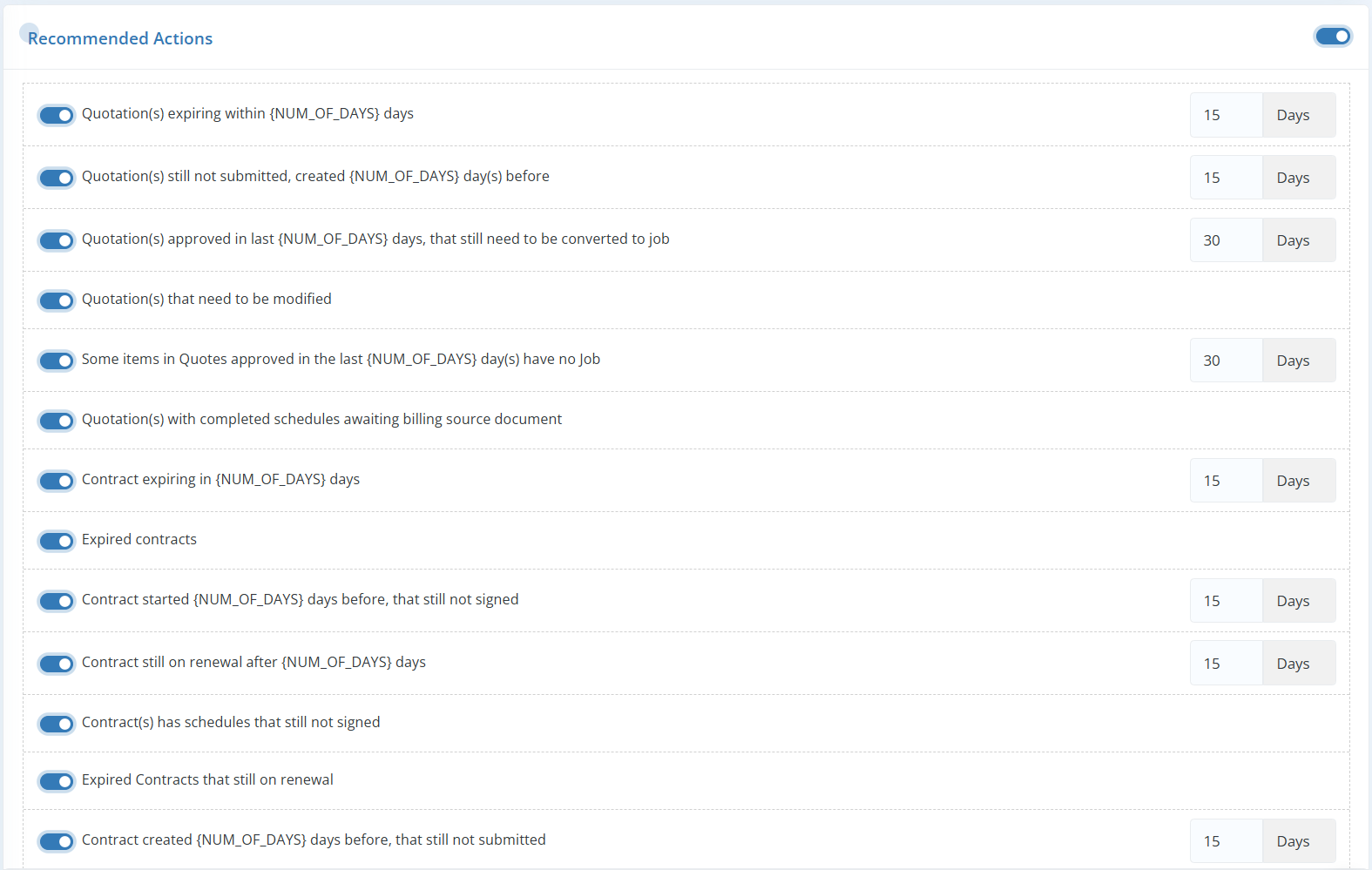
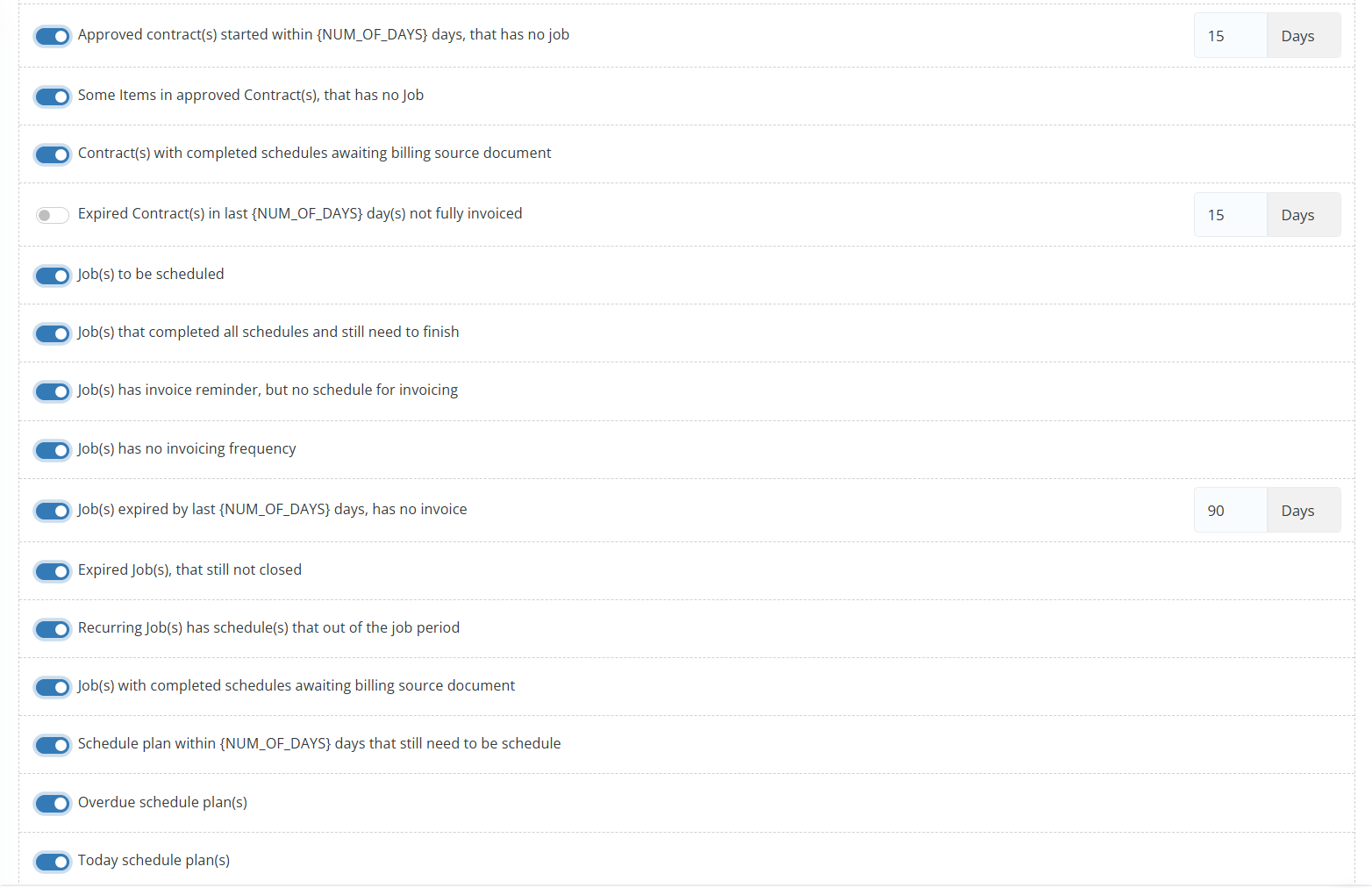
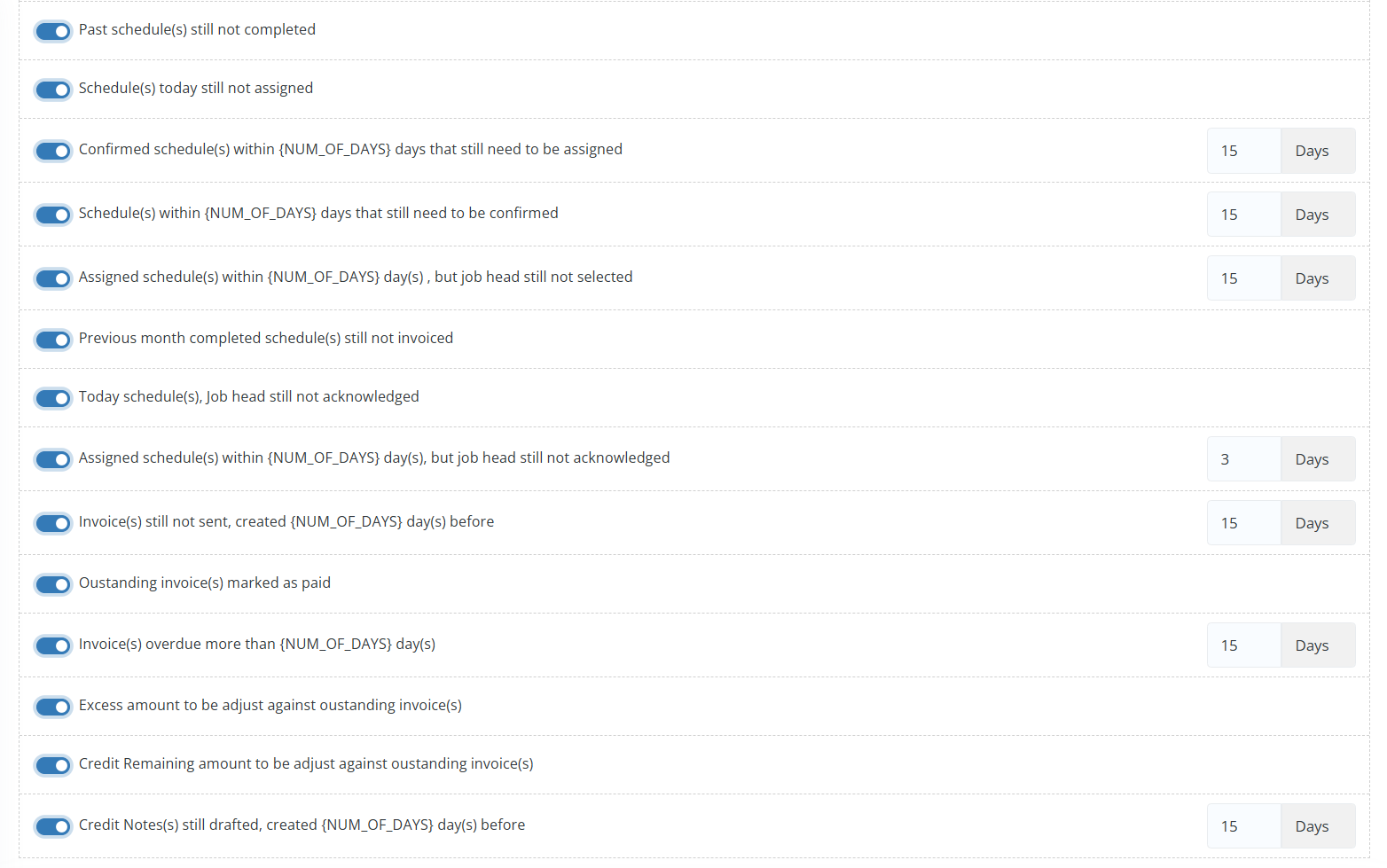
Recommended Reminders
The Recommended Reminders section provides a range of reminder filters, including Upcoming Schedule Plans, Invoices to Follow Up, Contracts Requiring Invoices, Expiring Jobs, Quotations to Follow Up, and more. Simply click any reminder to navigate directly to the relevant Workstair page for quick access.
To customize which reminders appear in this section:
- Go to Settings > Dashboard.
- Click +New, enter the dashboard name.
- Enable Recommended Reminders to view the list of options.
- Select specific reminders (like Expiring Contracts, Follow-up on Quotations, Jobs Requiring Invoices) based on your needs.
- Click on Save.
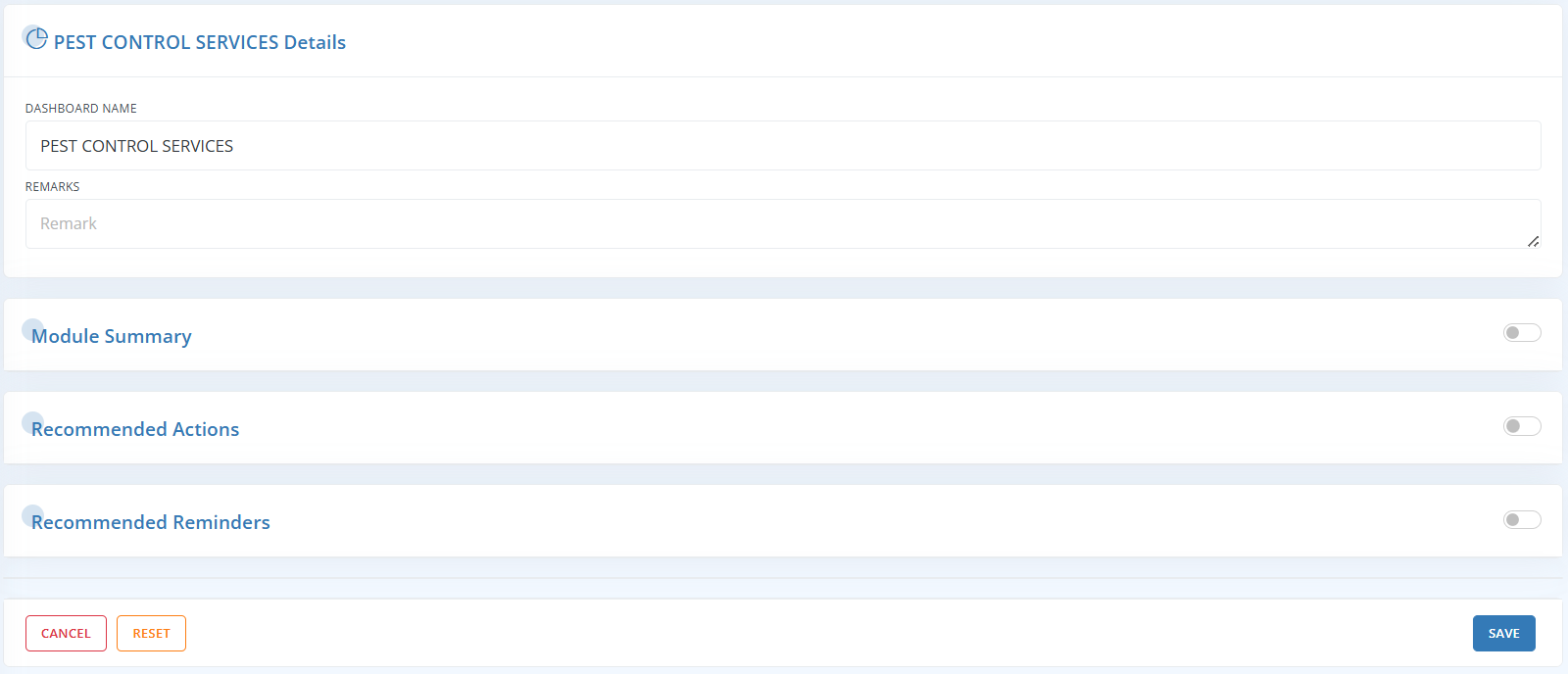
The selected reminders will then be visible on your dashboard homepage. Click here to learn more!
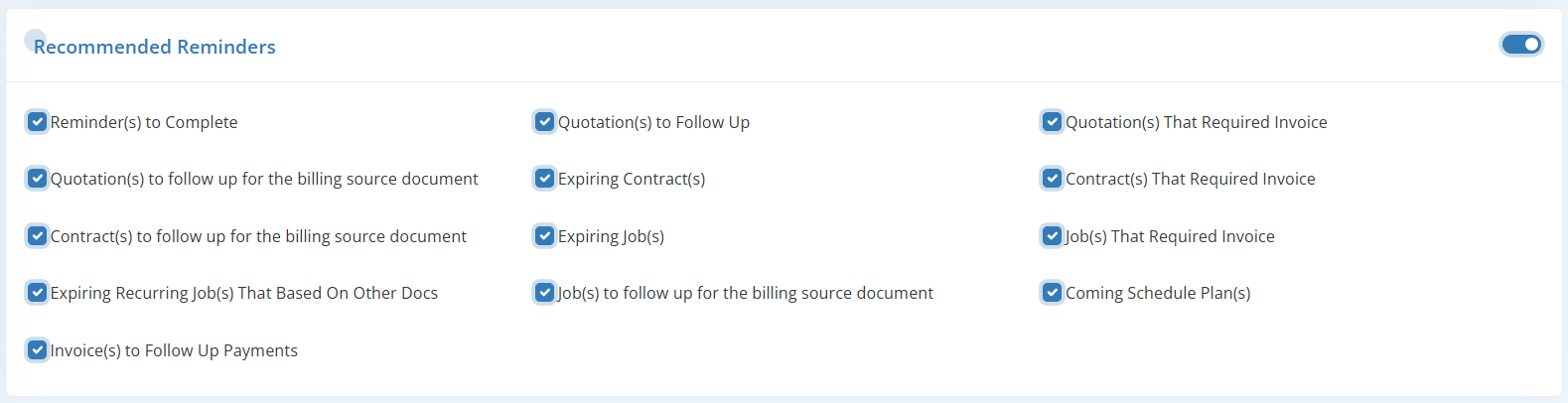
Invoicing from Reminders
In Workstair, the dashboard displays various Reminders, including those for pending Invoices.
To create Invoices directly from Reminders, simply click the Invoice Reminder, and you’ll be redirected to the relevant page.
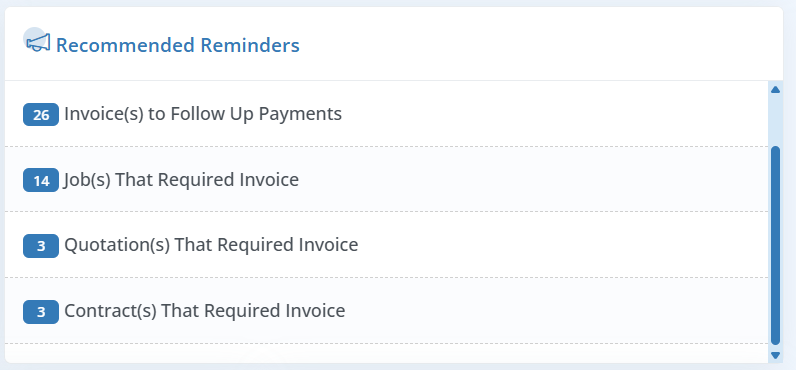
For example, if you click on the Quotation(s) That Required Invoice reminder, you’ll be redirected to the page where you can view all the Quotations which is yet to be Invoiced.
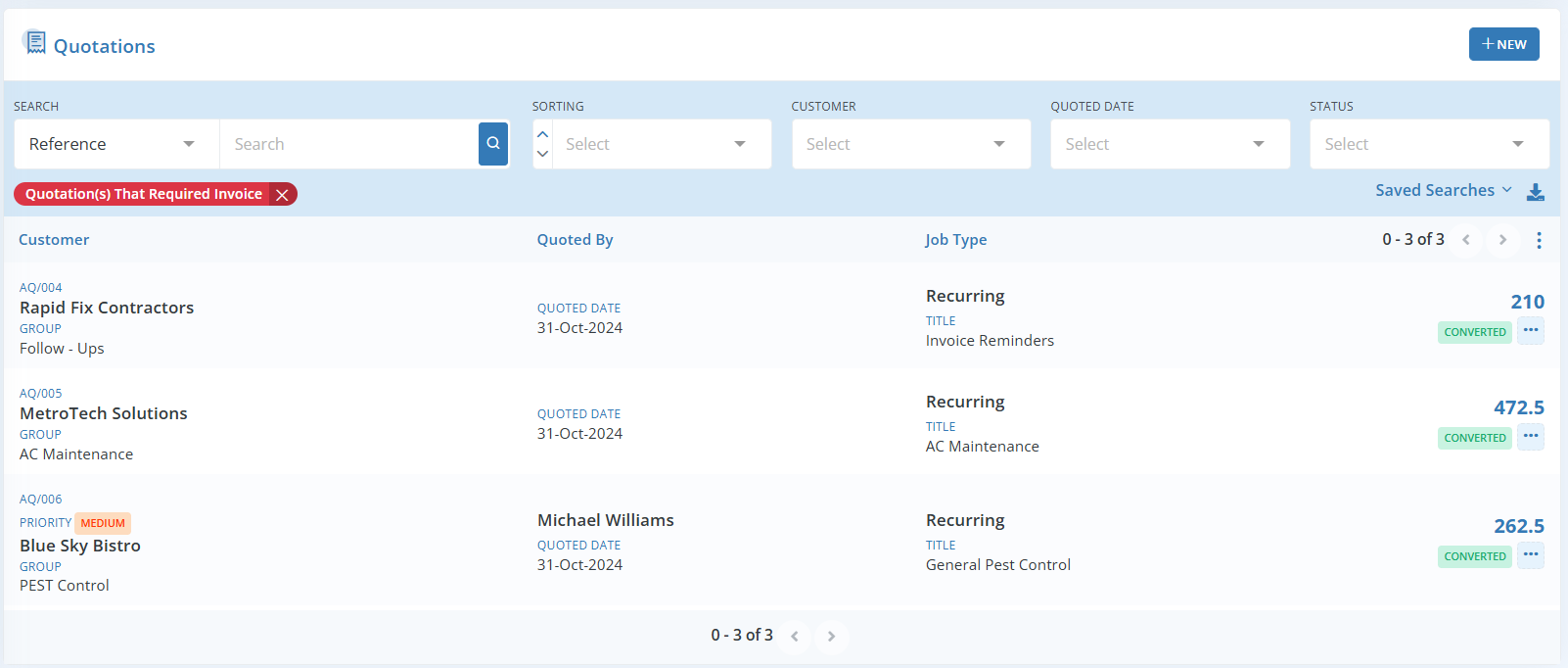
- Then, click on any Quotation and you’ll reach the Quote Details page.
- In the Actions pane, select Create Invoice to generate the Invoice.