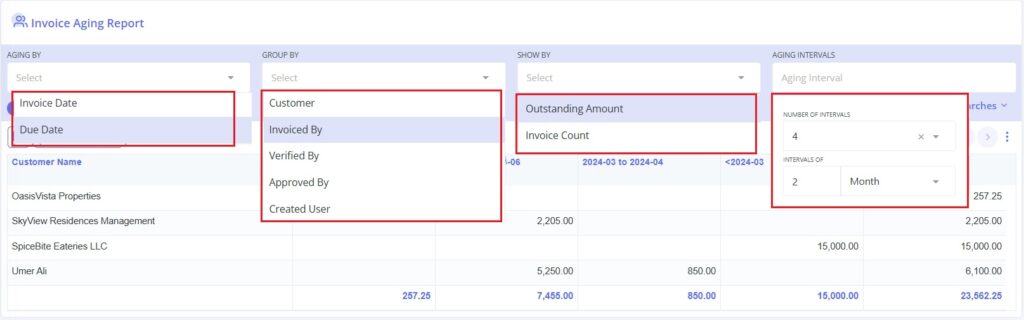Table Of Contents
Reports
Workstair offers access to straightforward and user-friendly reports, allowing users to view essential data clearly and efficiently. Through its intuitive and comprehensive reporting features, users can analyze data, identify emerging trends, and make informed decisions to drive business growth and efficiency. With Workstair’s simple reporting tools, businesses can gain a better understanding of their performance and take proactive steps toward success.
Customer Outstanding Report
Customer Balance Report in Workstair gives an overview of unpaid invoices and outstanding balances owed by customers, aiding businesses in managing their accounts receivable effectively.
Generate Report
- Go to the left sidebar menu, expand Reports, then click on Customer Balance Report
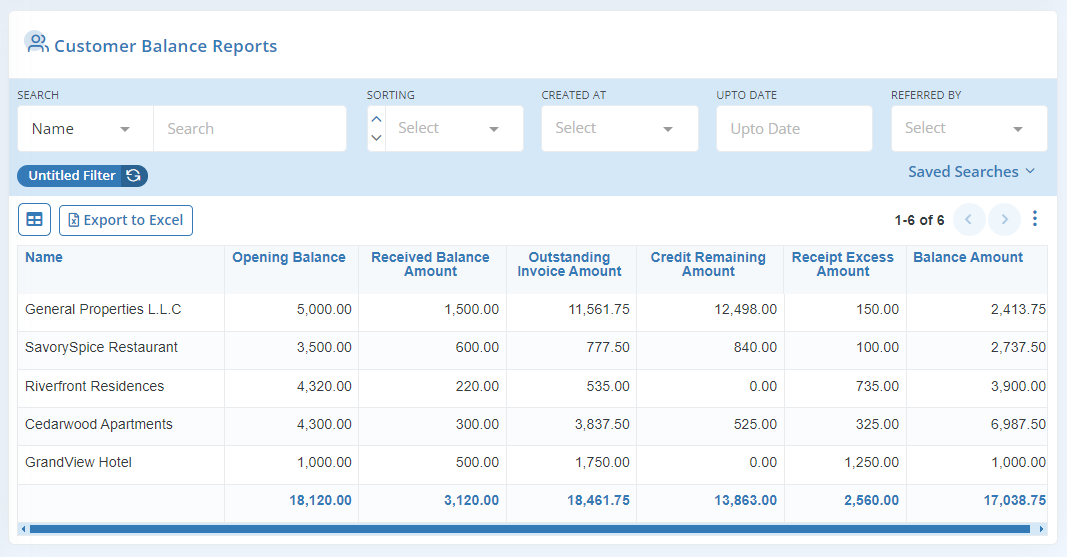
Here are the sections you’ll find in this report:
| Name: | Name of the customer who owes you an outstanding payment. |
| Credit Period Days: | The time given to customers to pay an invoice after receiving it, allowing a grace period before payment is due. |
| Credit Limit: | This is the maximum amount allowed for a customer as outstanding. |
| Opening Balance: | The initial balance recorded for the customer in the system. |
| Opening Balance Received: | The payments received against the opening balance amount. |
| Outstanding Invoice Balance: | The total outstanding amount from invoices issued to your customer. |
| Credit Remaining Amount: | The total amount in credit notes that hasn’t been applied to any specific invoice yet. |
| Excess Receipt: | The total excess money from all receipts combined. |
| Balance Amount: | The total amount yet to be paid by the customer. |
Quote Item Summary Report
The Quote Item Summary Report provides a detailed overview of item-wise information, giving you clear insights into each item in your Quotes.
Generate Report
- Go to the left sidebar menu, click on Reports > Quote Item Summary Report
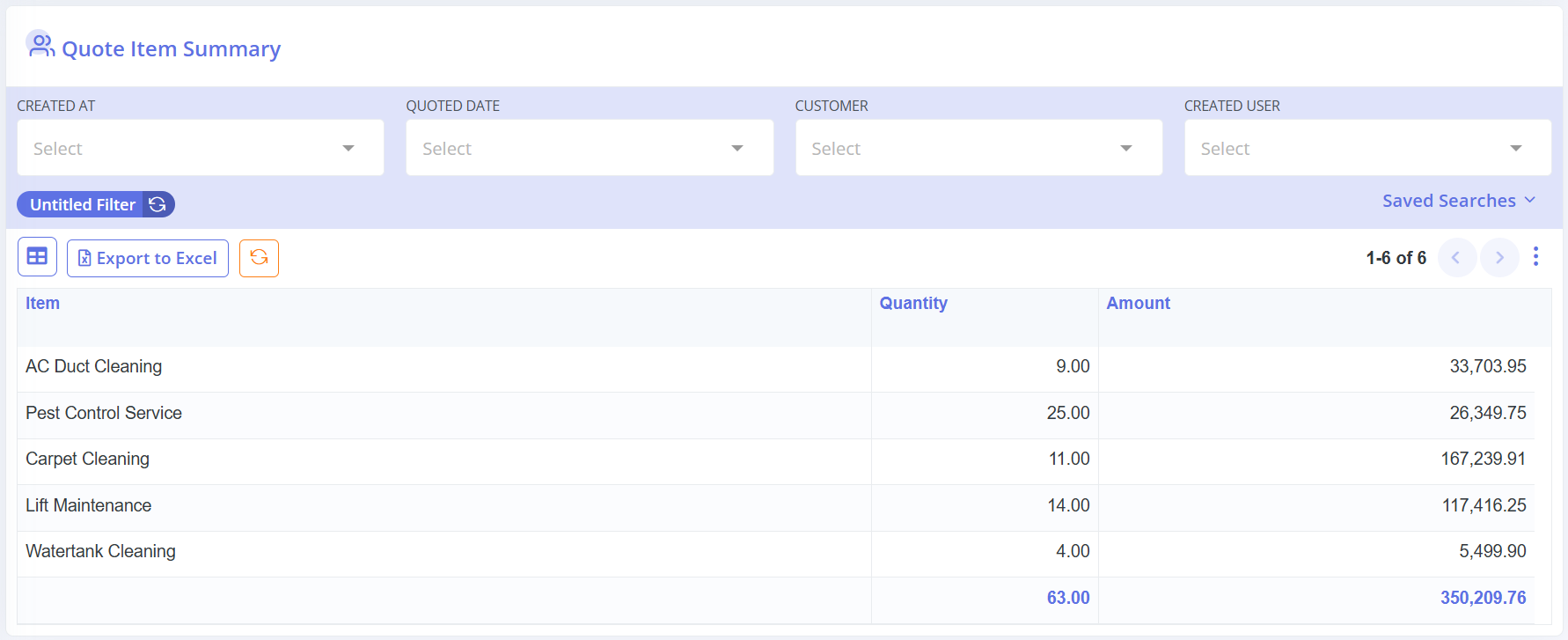
Here are the sections you’ll find in this report:
| Item: | The description of each service item included in the Quote |
| Quantity: | The total number of units quoted for each service item |
| Amount: | The total cost of quotations against each service item |
Contract Item Summary Report
The Contract Item Summary Report gives a detailed summary of each item included in your Contracts, providing clear insights into contracted services and their associated costs.
Generate Report
- Go to the left sidebar menu, click on Reports > Contract Item Summary Report
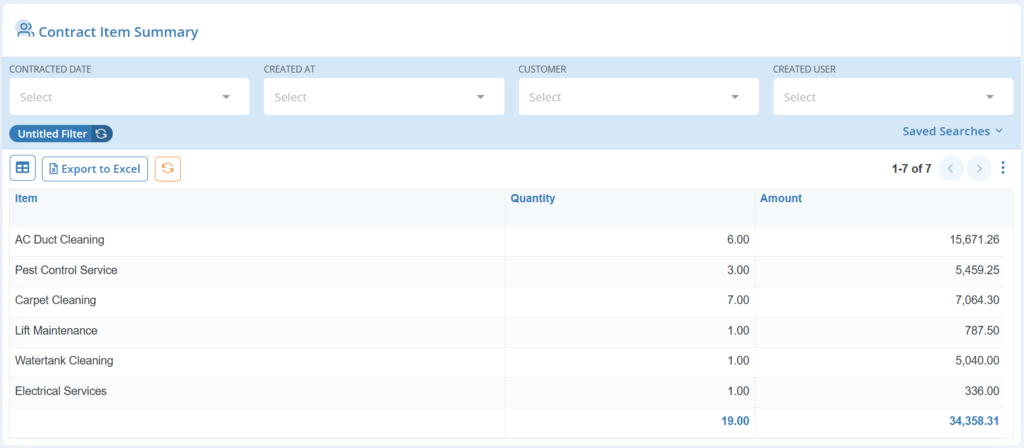
Here are the sections you’ll find in this report:
| Item: | Provides a detailed description of each item included in the Contract. |
| Quantity: | The total number of units contracted for each service item. |
| Amount: | The total cost associated with each contracted item. |
Schedule Item Report
The Schedule Item Summary Report offers a comprehensive view of each Schedule item, helping you track and manage these services effectively.
Generate Report
- Go to the left sidebar menu, click on Reports > Schedule Item Report
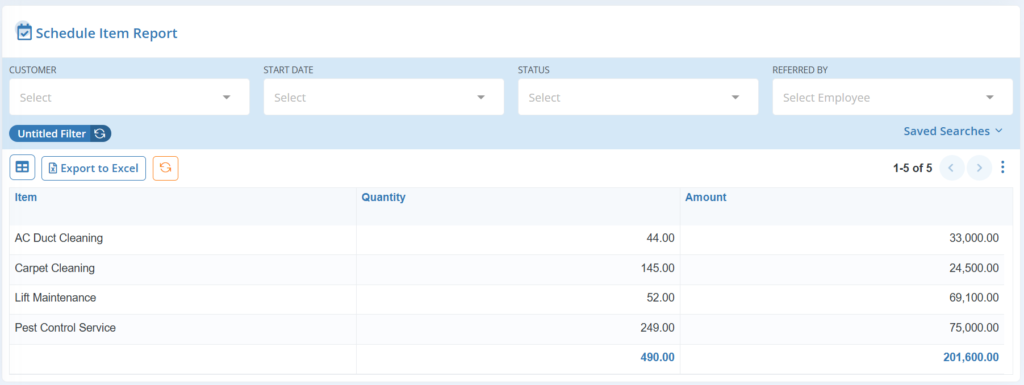
Here are the sections you’ll find in this report:
| Item: | Provides a detailed description of each Schedule item. |
| Quantity: | The total number of units scheduled for each service item. |
| Amount: | The total cost associated with each Schedule item. |
Schedule Team Duration Report
The Schedule Team Duration Report provides an overview of the time spent by each team member on Schedule tasks, helping you manage and analyze team efficiency.
Generate Report
- Go to the left sidebar menu, click on Reports > Schedule Team Duration Report
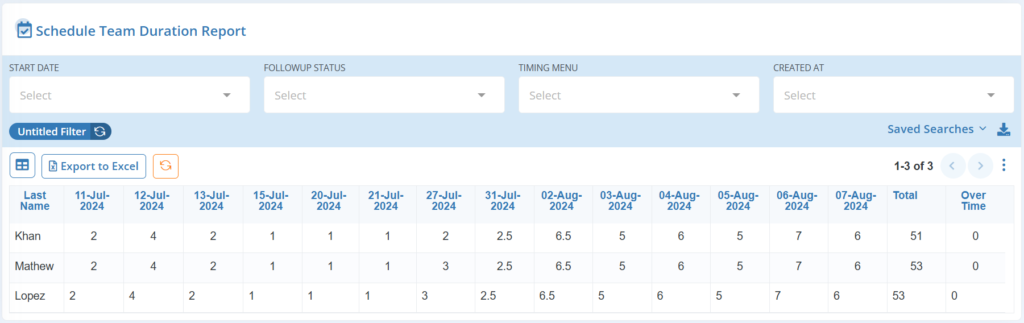
Here are the sections you’ll find in this report:
| Name: | Lists the name of each team member |
| Period: | Displays the specific dates for the Schedule tasks |
| Total: | Shows the total duration of time in hours spent on Schedule tasks |
| Over Time: | Indicates any overtime worked beyond the Schedule hours |
Invoice Aging Report
The Invoice Aging Report categorizes your company’s accounts receivable based on the length of time an invoice has been outstanding. Users can easily track overdue invoices and understand outstanding payments from customers.
Generate Report
- Go to the left sidebar menu, click on Reports > Invoice Aging Report
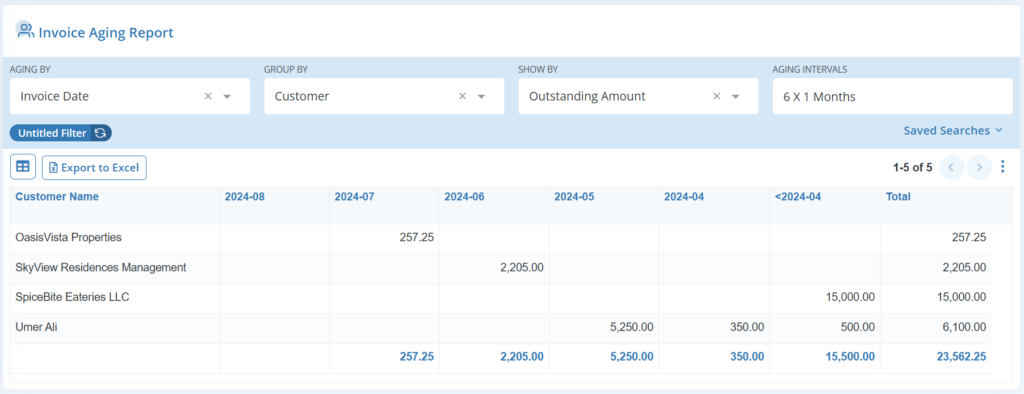
Here are the sections you’ll find in this report:
| Customer Name: | Lists the name of each customer with outstanding Invoices |
| Period: | Each column represents a specific aging period in months, showing how long invoices have been outstanding. |
| Total: | Shows the total outstanding amount for each customer |
You can generate Invoice Aging Reports using various filter options:
| Aging by: | Invoice Date or Due Date |
| Group by: | Customer, Invoiced by, Verified by, Approved by or Created User |
| Show by: | Outstanding Amount or Invoice Count |
| Aging Intervals: | You can choose how many Intervals to display and whether to show them based on Months or Days |