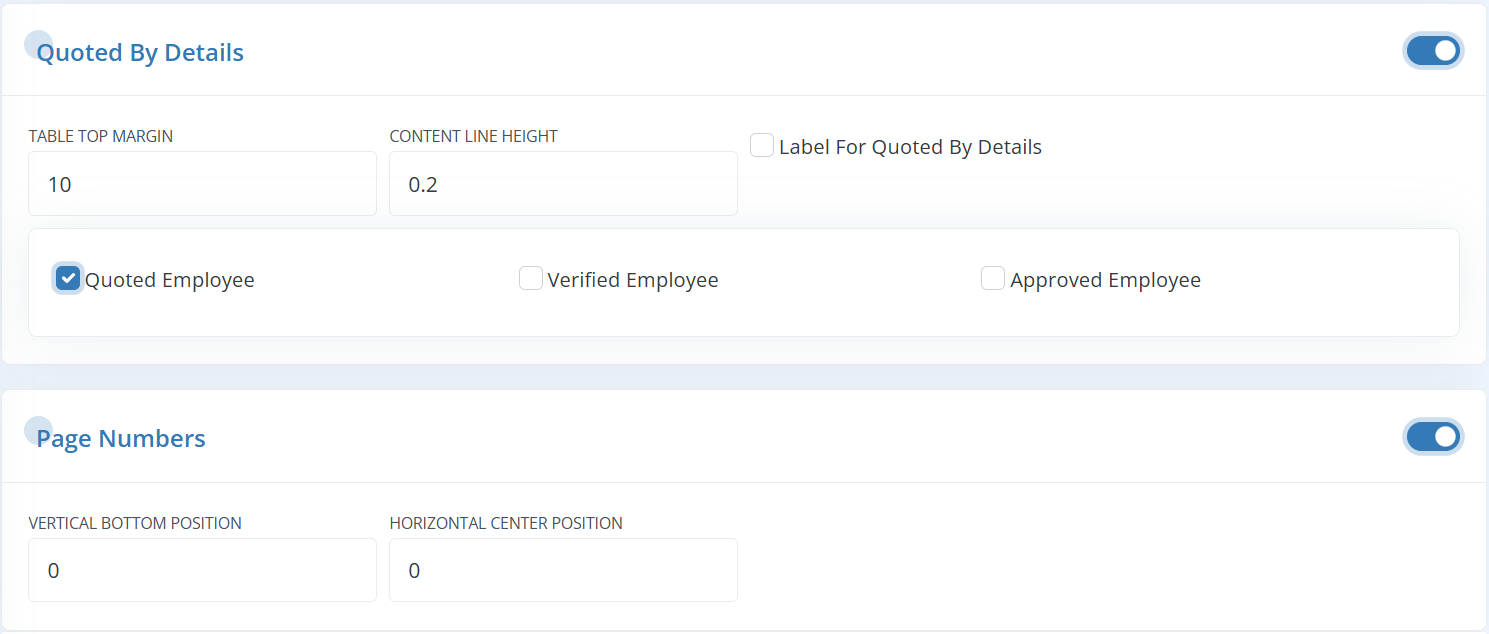Table Of Contents
Pdf Configuration Overview
Workstair offers a wide range of configuration options, allowing you to customize the appearance of PDFs to suit your needs. You can effortlessly modify elements like fonts, background, orientation, and size.
To perform these customizations:
- Navigate to Settings > PDF Configurations.
- Select the module from the dropdown menu for which you’d like to edit the PDF template.
- Create and save multiple configurations, each with a unique name, for future use.
- To create a new configuration, click +New, assign a name, set your desired configurations, and then click Save. Your saved configurations can be applied to documents as needed.

In Workstair, configurations are categorized into two types:
- Common Configuration
- Specific Configuration.

Common Configuration
Common Configurations is applied globally to all documents. Any changes made to the common configuration will automatically reflect across all documents in the system. It ensures consistency and saves time by eliminating the need to configure each document individually.
Specific Configuration
Specific Configurations is tailored to a particular document. It allows you to define unique settings for each document as needed. Different documents can have distinct specific configurations without affecting others.
Since the configurations for various modules resemble one another considerably, the functionalities are described below using Quotes as an example.
Quote Configurations
Common Pdf Configurations

| Page Size: | Based on the type of content in the document, you can choose between A4 and Letter sizes from the dropdown. |
| File Name: | Specify the file’s naming scheme here, which will be used when you save the PDF. |
Title Pane:
You can customize:
- Table Content Margin: Adjust the top and bottom margin space to control the distance between the title of a section and its corresponding entry in the table.
- Border Thickness & Color: Customize the appearance of the title by entering the border thickness in the first field. Set the border color by either entering a hex color code or clicking the colored square to open the color picker in the second field.
- Set the line border, border style, division, font size, and title style for your documents.
- You can also customize the label and font color for the Reference, Contract Date, and Grand Total fields.
- To set a background color for these fields, check the Background Color for Title Table checkbox.
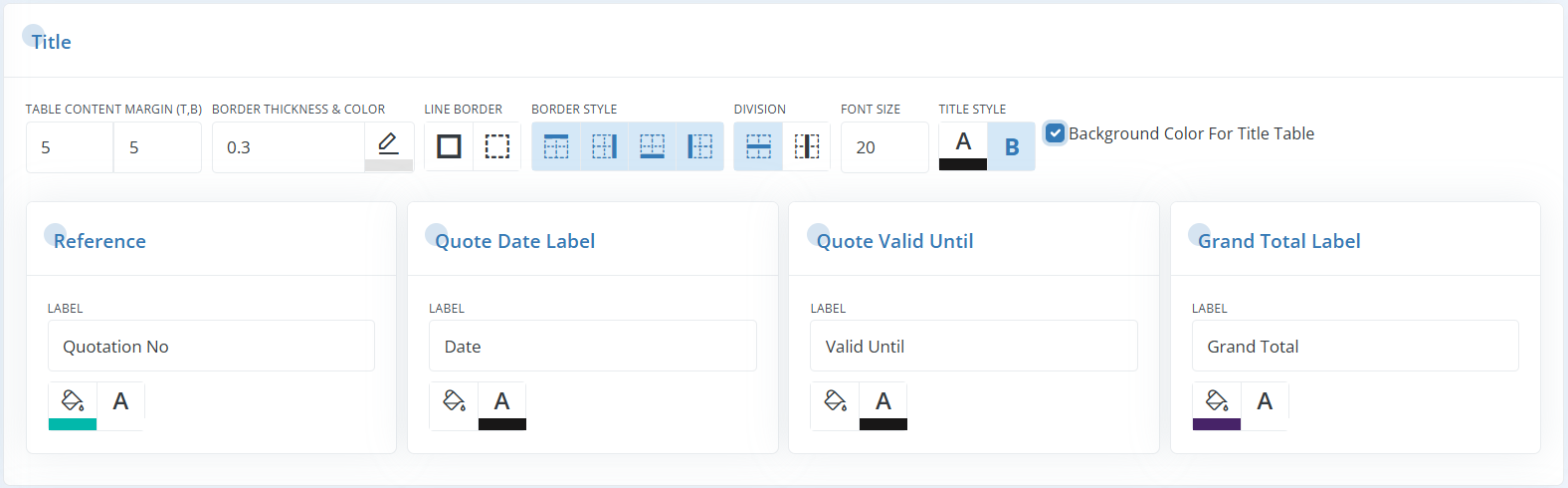
Subject pane:
You can add a label for the subject in the Label Field. Additionally, you can style the subject label and its content as Bold or Italic as needed.

Details Table Configuration:
| Details Table Header: | Adjust the top and bottom margins, border thickness, color, line border, styles (border, division, header). Enable or disable the background color using the Background Color checkbox. |
| Details Table Body: | Set the top and bottom margins, border thickness, color, and styles (line, border, division) for the table body. To add stripes, set different background and text colors for Odd Row and Even Row, and for optional row items. Use the Background Color checkbox to enable or disable background color. |
| Optional Item Label: | Customize the border thickness, color, line style, background color, font color, and style for optional labels. Enable or disable background and font color by selecting the Background Color and Font Color checkboxes. |
| Summary Column: | Set the top and bottom margins, border line thickness, color, line border, border style, and division style for the summary column. |
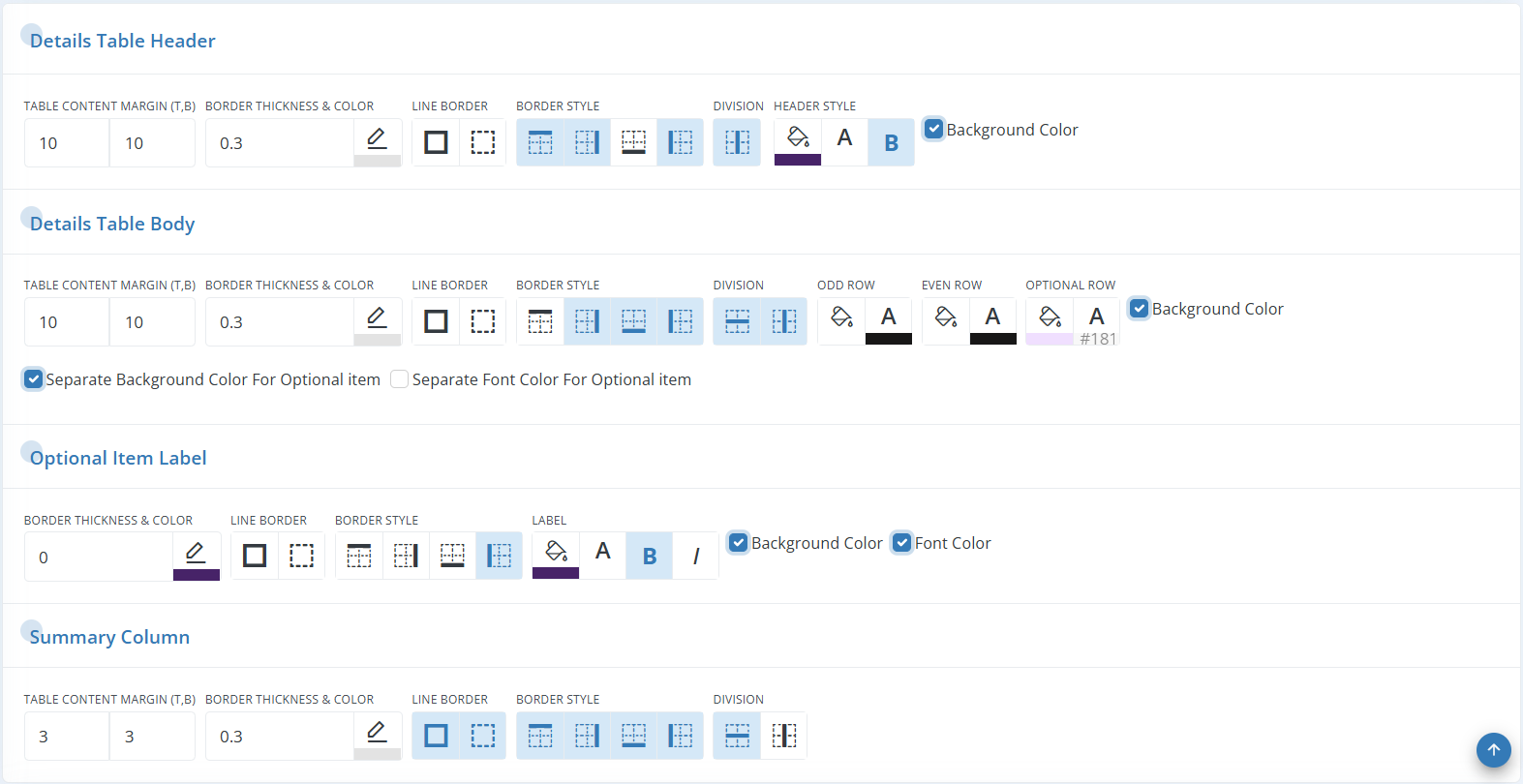
Category Summary pane:
- Set the top and bottom margins, border thickness, color, line border, border style, and division style for the Category Summary Table. To enable or disable background color options in the category summary pane, select or deselect the Background Color checkbox.
- Customize the background color, font color, and font style (Bold) for Subtotal in the Period, Subtotal for All Duration, Category Discount, Category Tax, and Grand Total within the Category Summary Table.
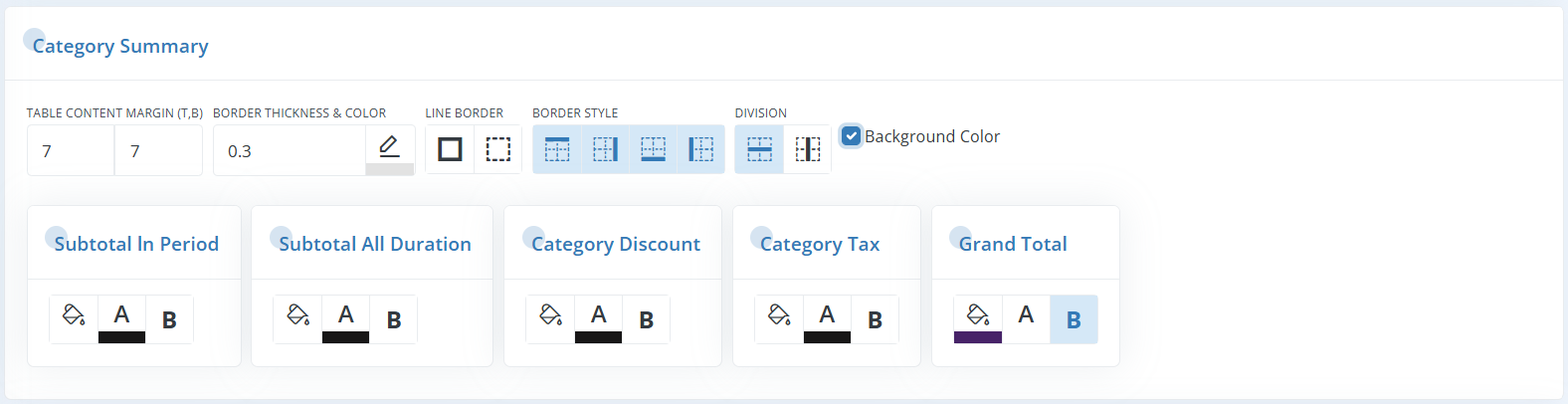
Total Summary Table Header & Body Pane:
| Total Summary Table Header: | Set the top and bottom margins, border thickness, color, line border, and styles (border, division, header). Use the Background Color checkbox to enable or disable background color. |
| Total Summary Table Body: | Define the top and bottom margins, border thickness, color, and styles (line, border, division) for the table body. To add stripes, set different background and text colors for Odd Row and Even Row, and for optional row items. Use the Background Color checkbox to enable or disable the background color. |
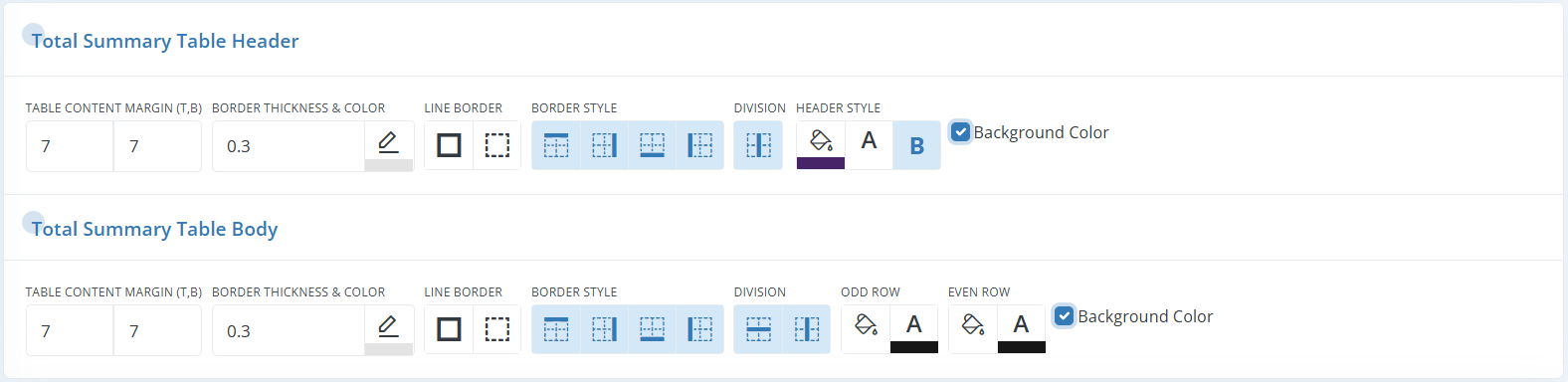
Quote Summary pane:
- Set the top and bottom margins in the Table Content Margin field. Customize border thickness, color, line border, border style, and division for the Quote summary table. Use the Background Color checkbox to enable or disable background color options.
- Adjust the background color, text color, and bold styling for Subtotal in Period, Subtotal All Duration, Quote Discount, Quote Tax, Round Off, and Grand Total rows in the Quote summary table.
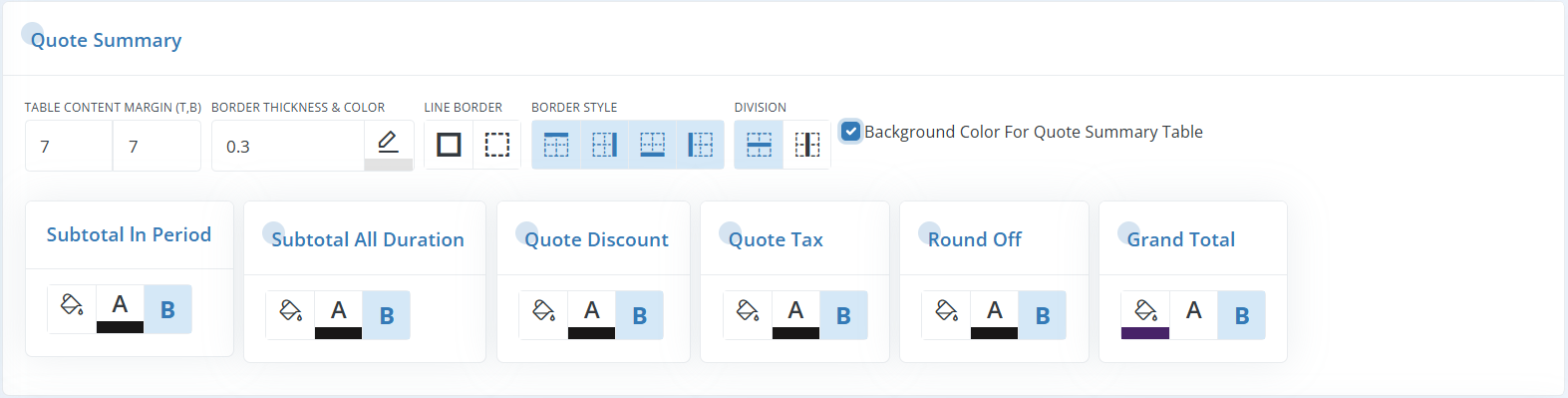
Grand Total in Words pane:
Format the grand total in words using variables. You can also adjust the top margin and set the font style for the grand total in words.
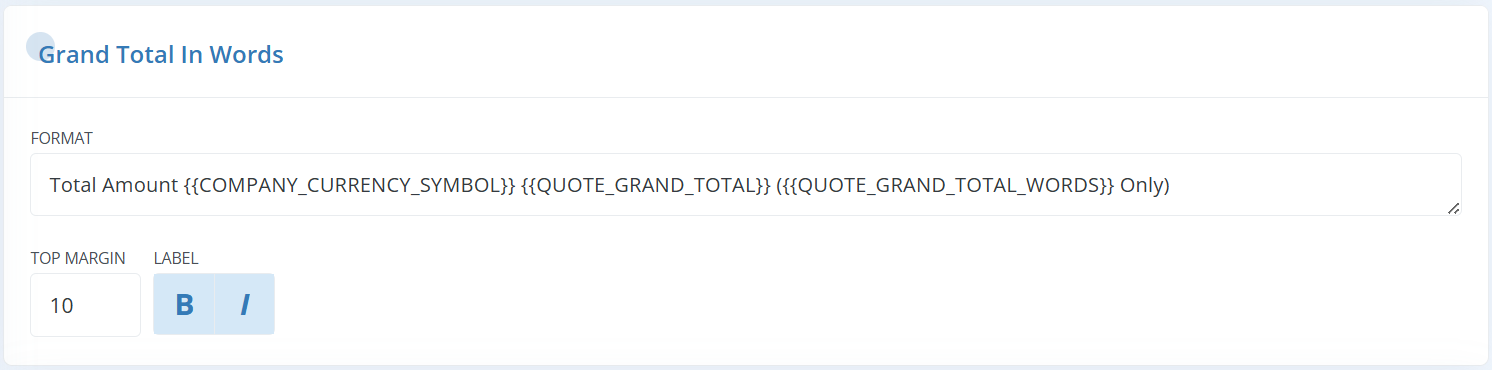
Greetings & Labels for Quote By Details pane:
| Greetings: | Adjust the font size for Greetings and customize the font style for the Greeting Label and Quote By details. |
| Labels for Quote By Details: | Enable or disable labels for Quote By details to add custom labels for Name, Designation, Email, and Contact fields. |
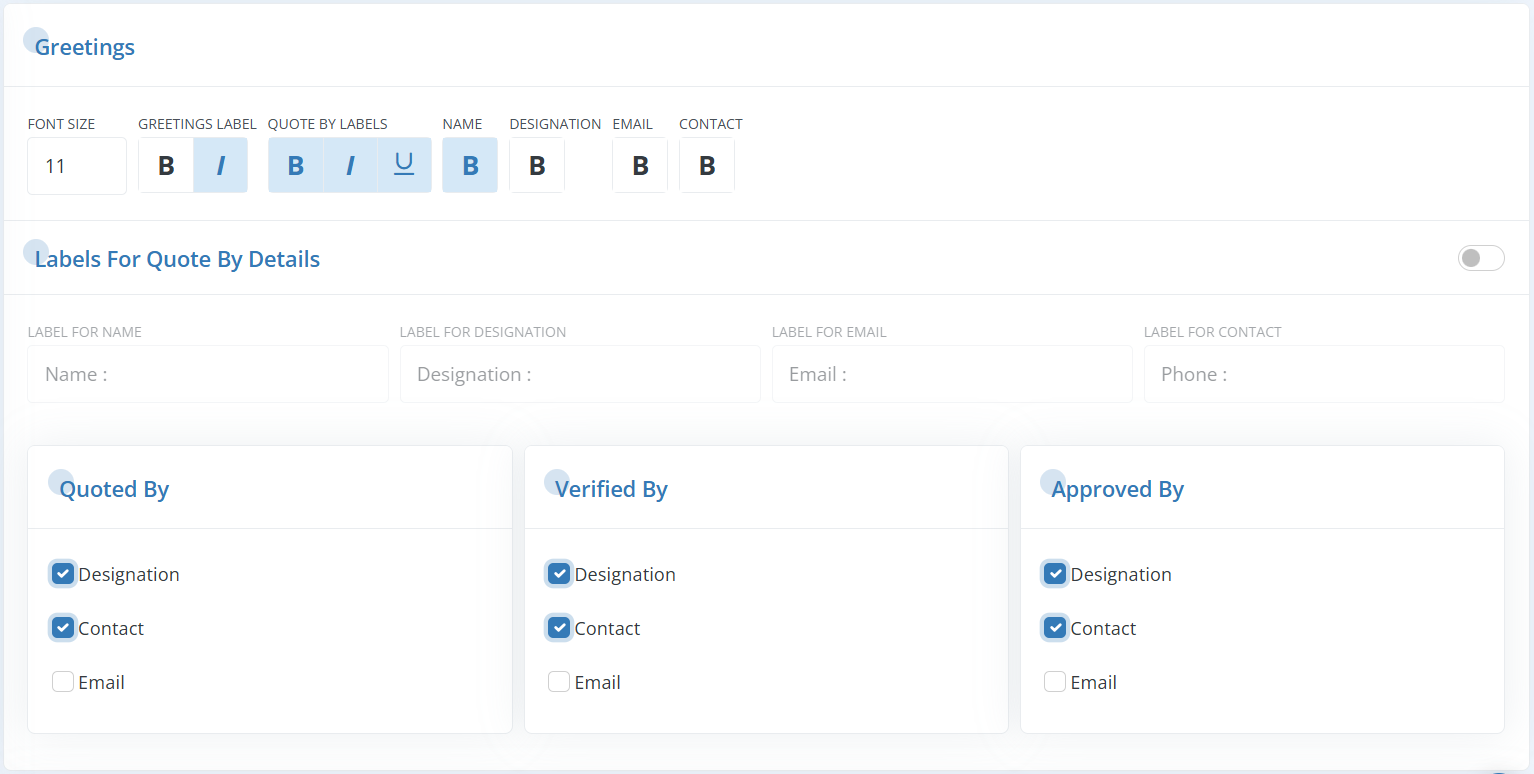
Signatures Pane:
- Enable signature row to add custom Label for Signature.
- You can set the Signature Label, adjust the font size, customize the Greeting Label style, and use the checkbox to position the signature below.

Footer Pane:

Contracts Configurations
Common Pdf Configurations

| Page Size: | Based on the type of content in the document, you can choose between A4 and Letter sizes from the dropdown. |
| File Name: | Specify the file’s naming scheme here, which will be used when you save the PDF. |
Title Pane:
You can customize:
- Table Content Margin: Adjust the top and bottom margin space to control the distance between the title of a section and its corresponding entry in the table.
- Border Thickness & Color: Customize the appearance of the title by entering the border thickness in the first field. Set the border color by either entering a hex color code or clicking the colored square to open the color picker in the second field.
- Set the line border, border style, division, font size, and title style for your documents.
- You can also customize the label and font color for the Reference, Contract Date, and Grand Total fields.
- To set a background color for these fields, check the Background Color for Title Table checkbox.
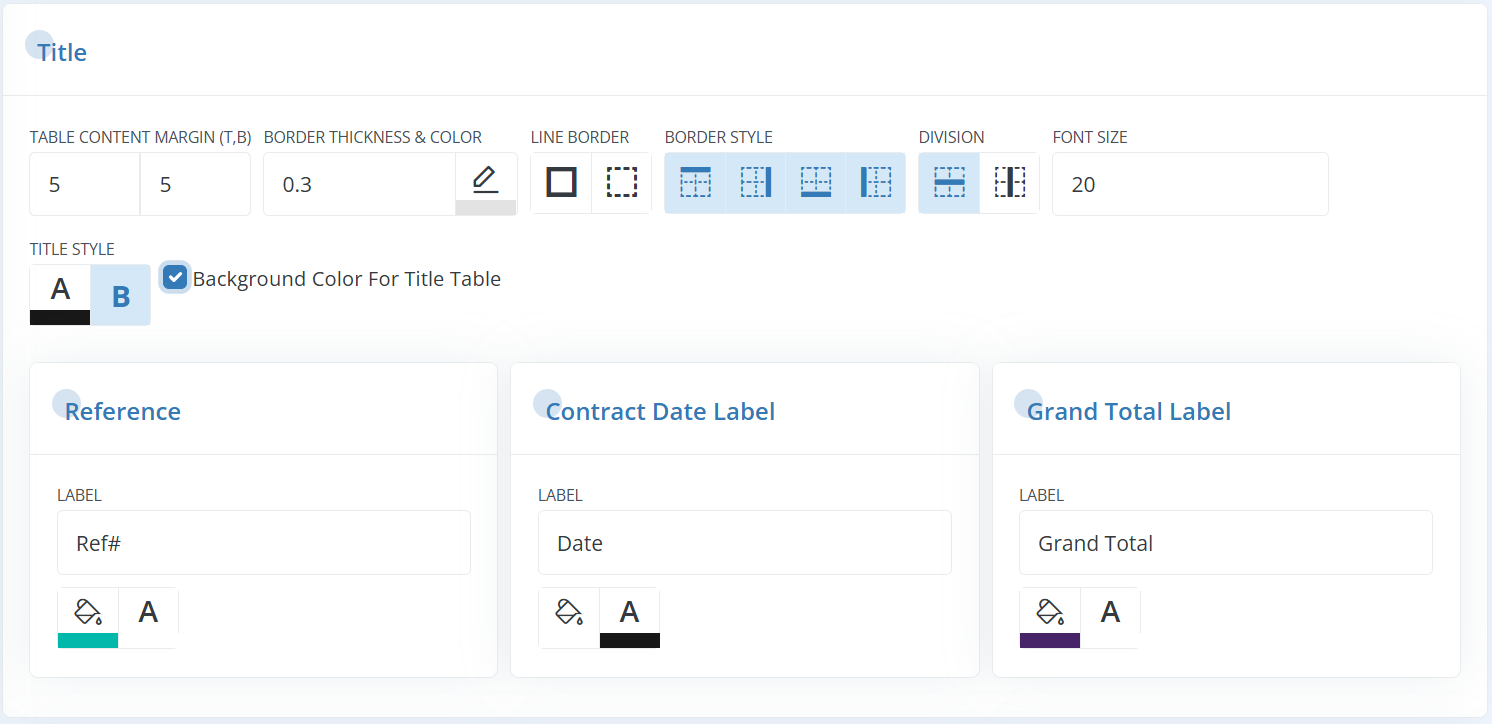
Subject pane:
You can add a label for the subject in the Label Field. Additionally, you can style the subject label and its content as Bold or Italic as needed.

Details Table Configuration:
| Details Table Header: | Adjust the top and bottom margins, border thickness, color, line border, styles (border, division, header). Enable or disable the background color using the Background Color checkbox. |
| Details Table Body: | Set the top and bottom margins, border thickness, color, and styles (line, border, division) for the table body. To add stripes, set different background and text colors for Odd Row and Even Row, and for optional row items. Use the Background Color checkbox to enable or disable background color. |
| Optional Item Label: | Customize the border thickness, color, line style, background color, font color, and style for optional labels. Enable or disable background and font color by selecting the Background Color and Font Color checkboxes. |
| Summary Column: | Set the top and bottom margins, border line thickness, color, line border, border style, and division style for the summary column. |
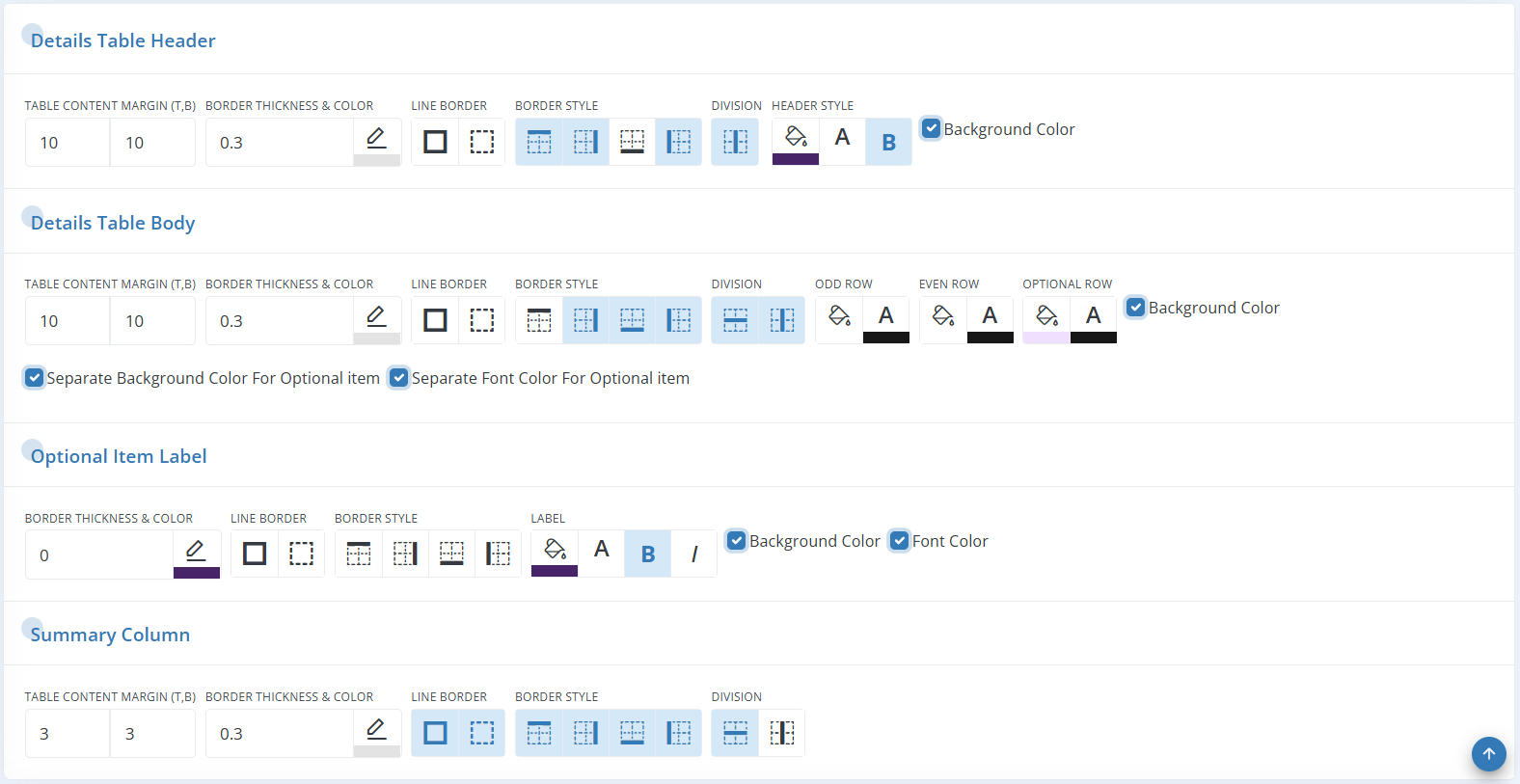
Category Summary pane:
- Set the top and bottom margins, border thickness, color, line border, border style, and division style for the Category Summary Table. To enable or disable background color options in the category summary pane, select or deselect the Background Color checkbox.
- Customize the background color, font color, and font style (Bold) for Subtotal in the Period, Subtotal for All Duration, Category Discount, Category Tax, and Grand Total within the Category Summary Table.
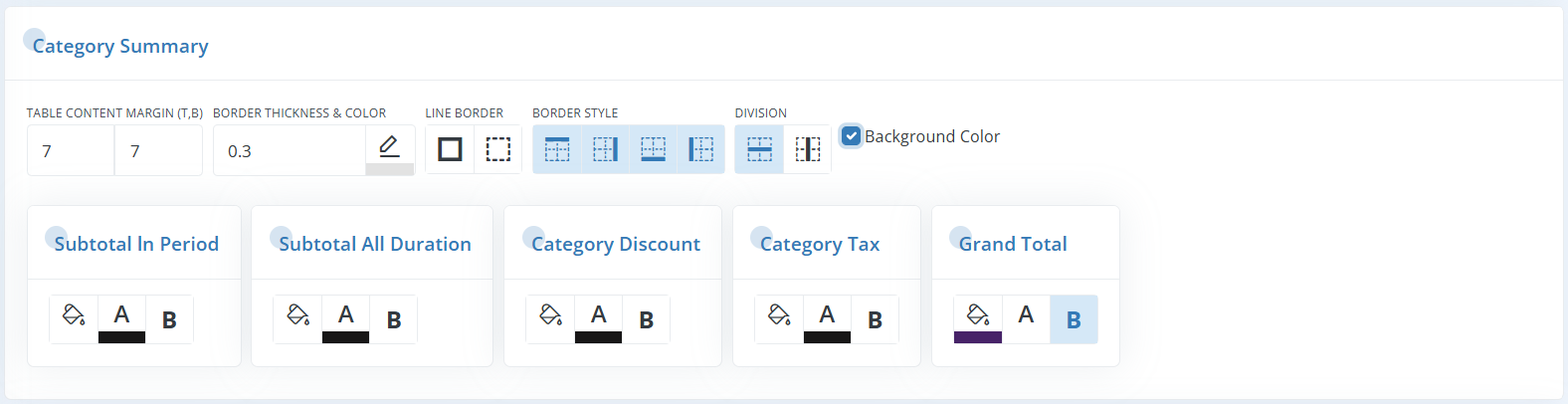
Total Summary Table Header & Body Pane:
| Total Summary Table Header: | Set the top and bottom margins, border thickness, color, line border, and styles (border, division, header). Use the Background Color checkbox to enable or disable background color. |
| Total Summary Table Body: | Define the top and bottom margins, border thickness, color, and styles (line, border, division) for the table body. To add stripes, set different background and text colors for Odd Row and Even Row, and for optional row items. Use the Background Color checkbox to enable or disable the background color. |
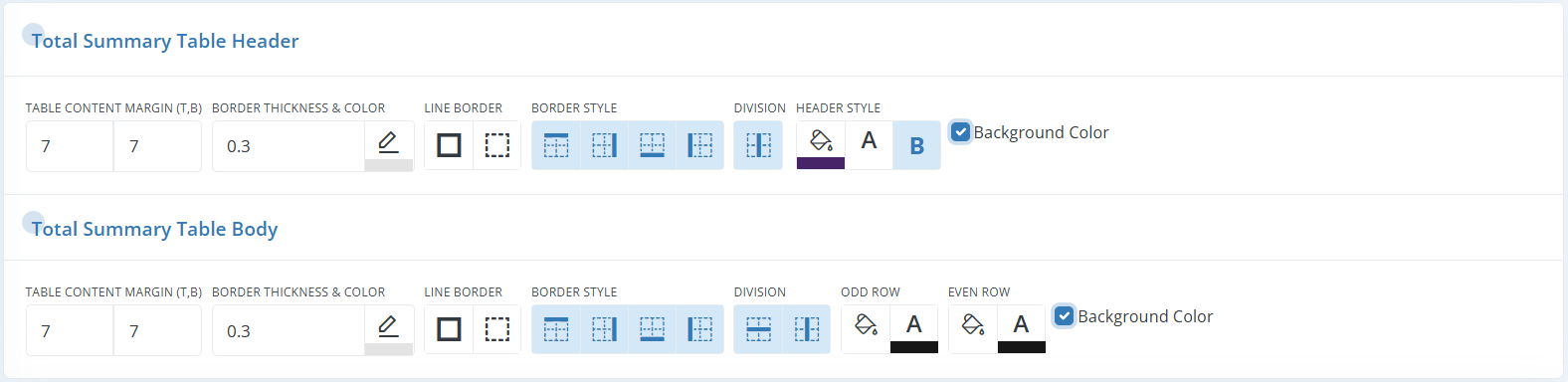
Contract Summary pane:
- Set the top and bottom margins in the Table Content Margin field. Customize border thickness, color, line border, border style, and division for the Contract summary table. Use the Background Color checkbox to enable or disable background color options.
- Adjust the background color, text color, and bold styling for Subtotal in Period, Subtotal All Duration, Contract Discount, Contract Tax, Round Off, and Grand Total rows in the Contract summary table.
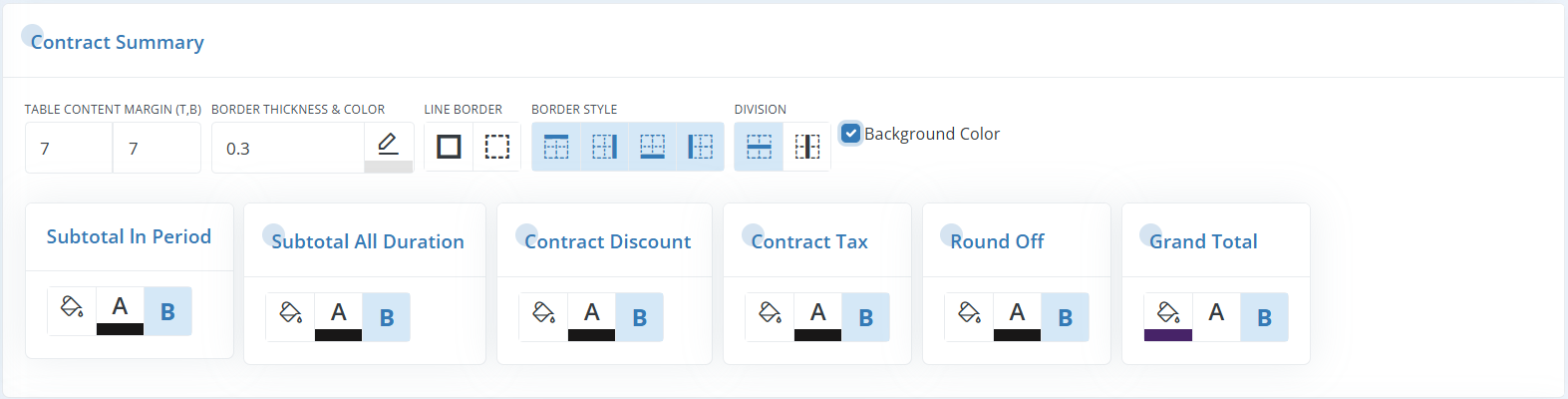
Grand Total in Words pane:
Format the grand total in words using variables. You can also adjust the top margin and set the font style for the grand total in words.
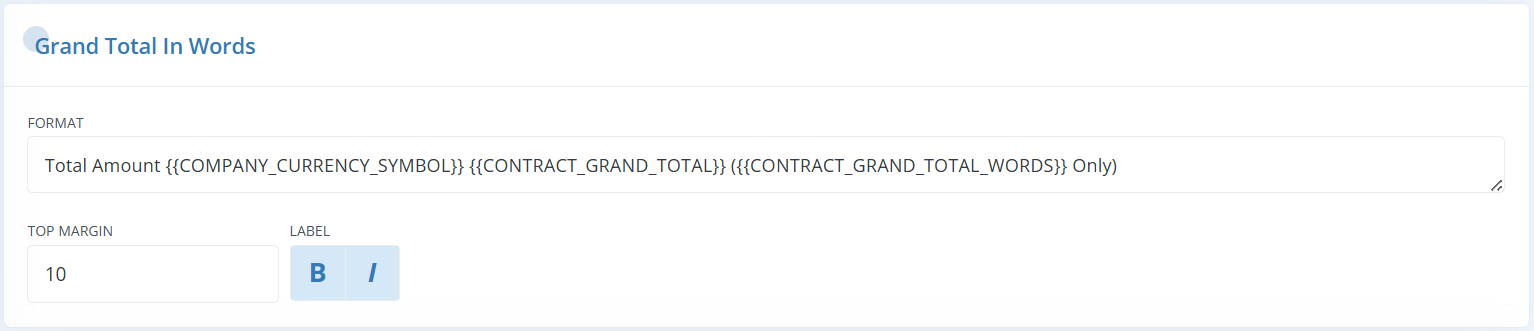
Greetings & Labels for Quote By Details pane:
| Greetings: | Adjust the font size for Greetings and customize the font style for the Greeting Label and Contract By details. |
| Labels for Quote By Details: | Enable or disable labels for Contract By details to add custom labels for Name, Designation, Email, and Contact fields. |
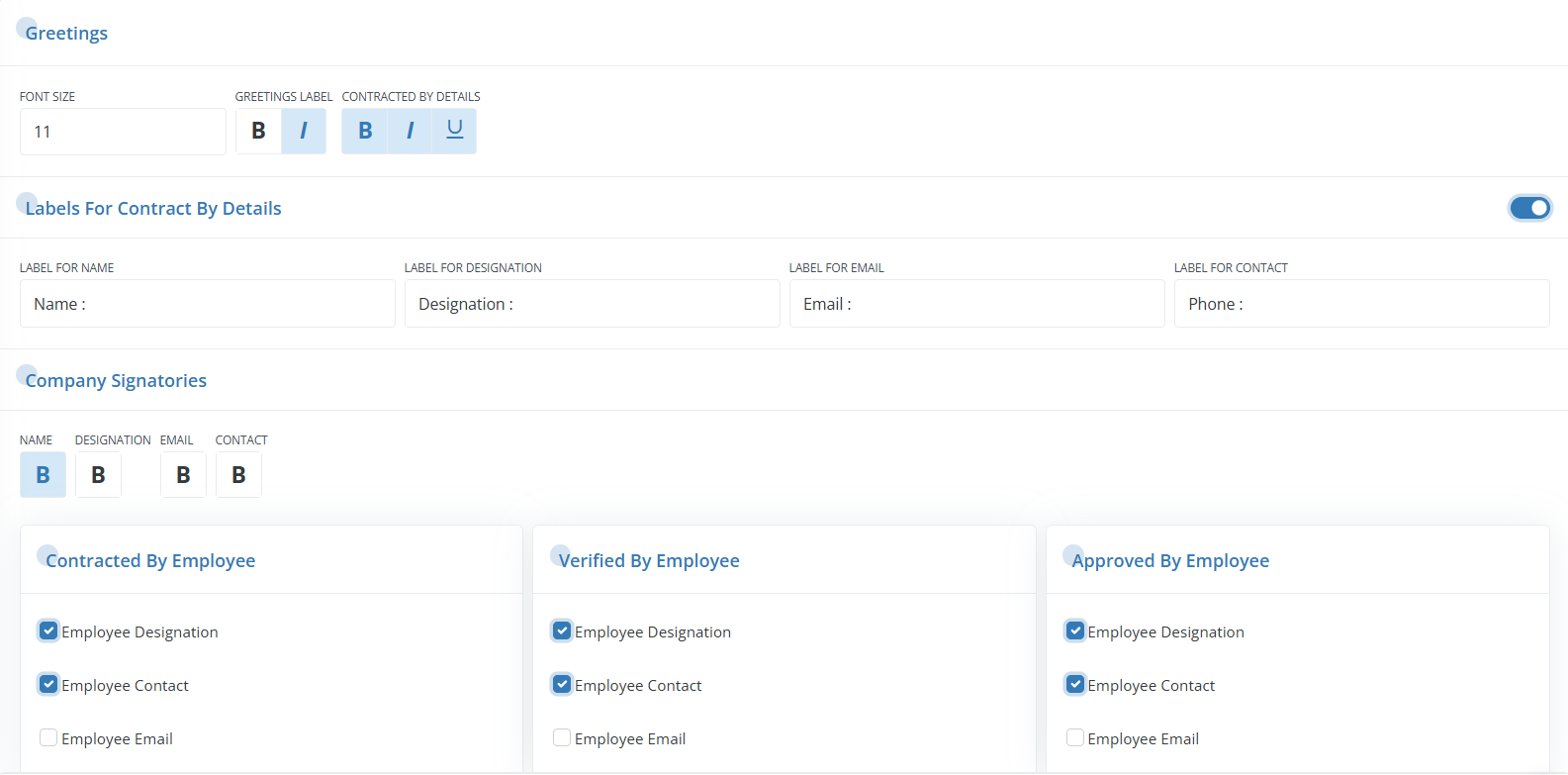
Signatures Pane:
- Enable signature row to add custom Label for Signature.
- You can set the Signature Label, adjust the font size, customize the Greeting Label style, and use the checkbox to position the signature below.

Footer Pane:

Invoice Configurations
Common Pdf Configurations
| Page Size: | Based on the type of content in the document, you can choose between A4 and Letter sizes from the dropdown. |
| File Name: | Specify the file’s naming scheme here, which will be used when you save the PDF. |

Title Pane:
You can customize:
- Table Content Margin: Adjust the top and bottom margin space to control the distance between the title of a section and its corresponding entry in the table.
- Border Thickness & Color: Customize the appearance of the title by entering the border thickness in the first field. Set the border color by either entering a hex color code or clicking the colored square to open the color picker in the second field.
- Set the line border, border style, division, font size, and title style for your documents.
- You can also customize the label and font color for the Reference, Invoice Date, and Grand Total fields.
- To set a background color for these fields, check the Background Color for Title Table checkbox.
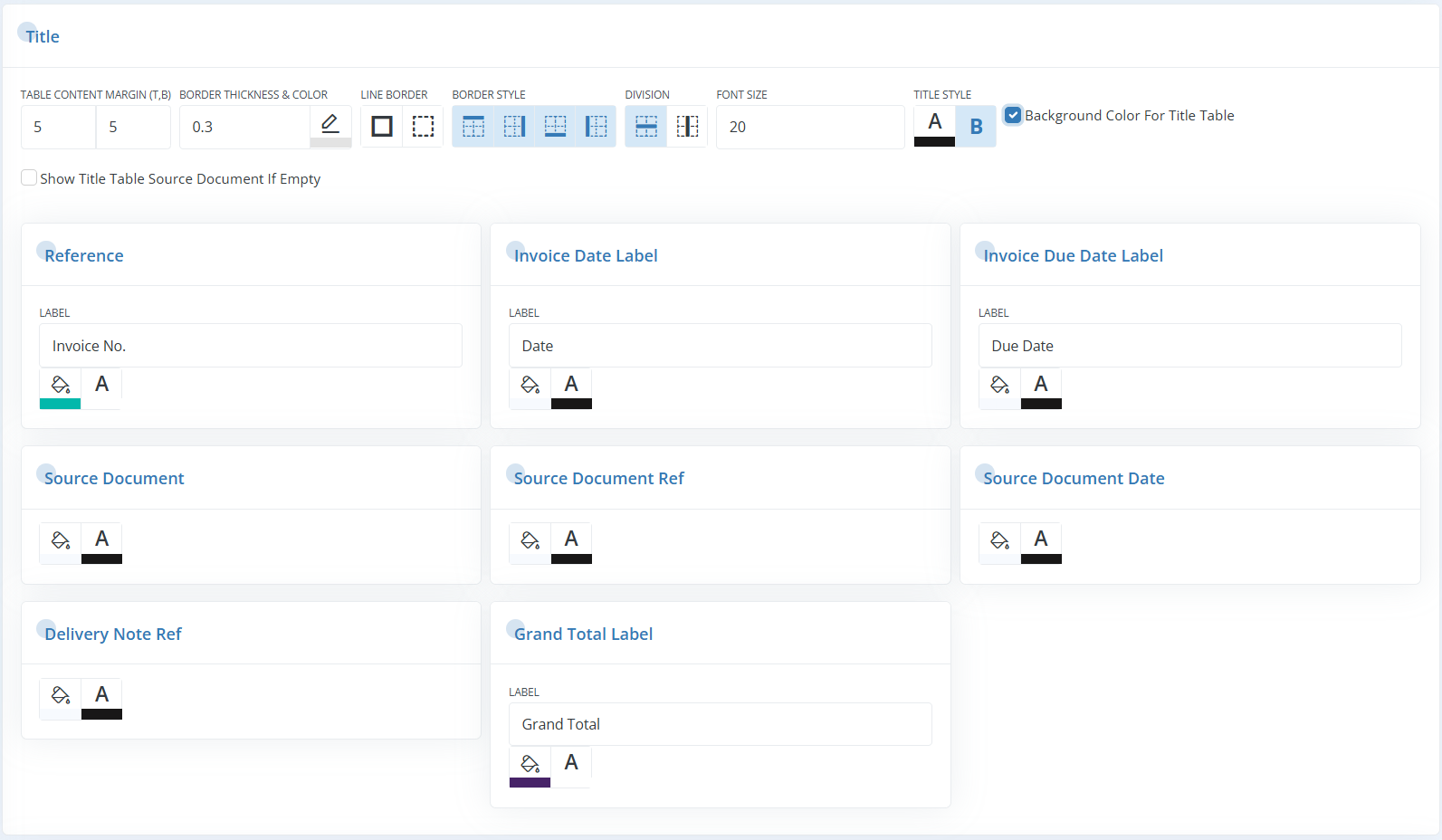
Subject pane:
You can add a label for the subject in the Label Field. Additionally, you can style the subject label and its content as Bold or Italic as needed.

Details Table Configuration:
| Details Table Header: | Adjust the top and bottom margins, border thickness, color, line border, styles (border, division, header). Enable or disable the background color using the Background Color checkbox. |
| Details Table Body: | Set the top and bottom margins, border thickness, color, and styles (line, border, division) for the table body. To add stripes, set different background and text colors for Odd Row and Even Row, and for optional row items. Use the Background Color checkbox to enable or disable background color. |
| Optional Item Label: | Customize the border thickness, color, line style, background color, font color, and style for optional labels. Enable or disable background and font color by selecting the Background Color and Font Color checkboxes. |
| Summary Column: | Set the top and bottom margins, border line thickness, color, line border, border style, and division style for the summary column. |
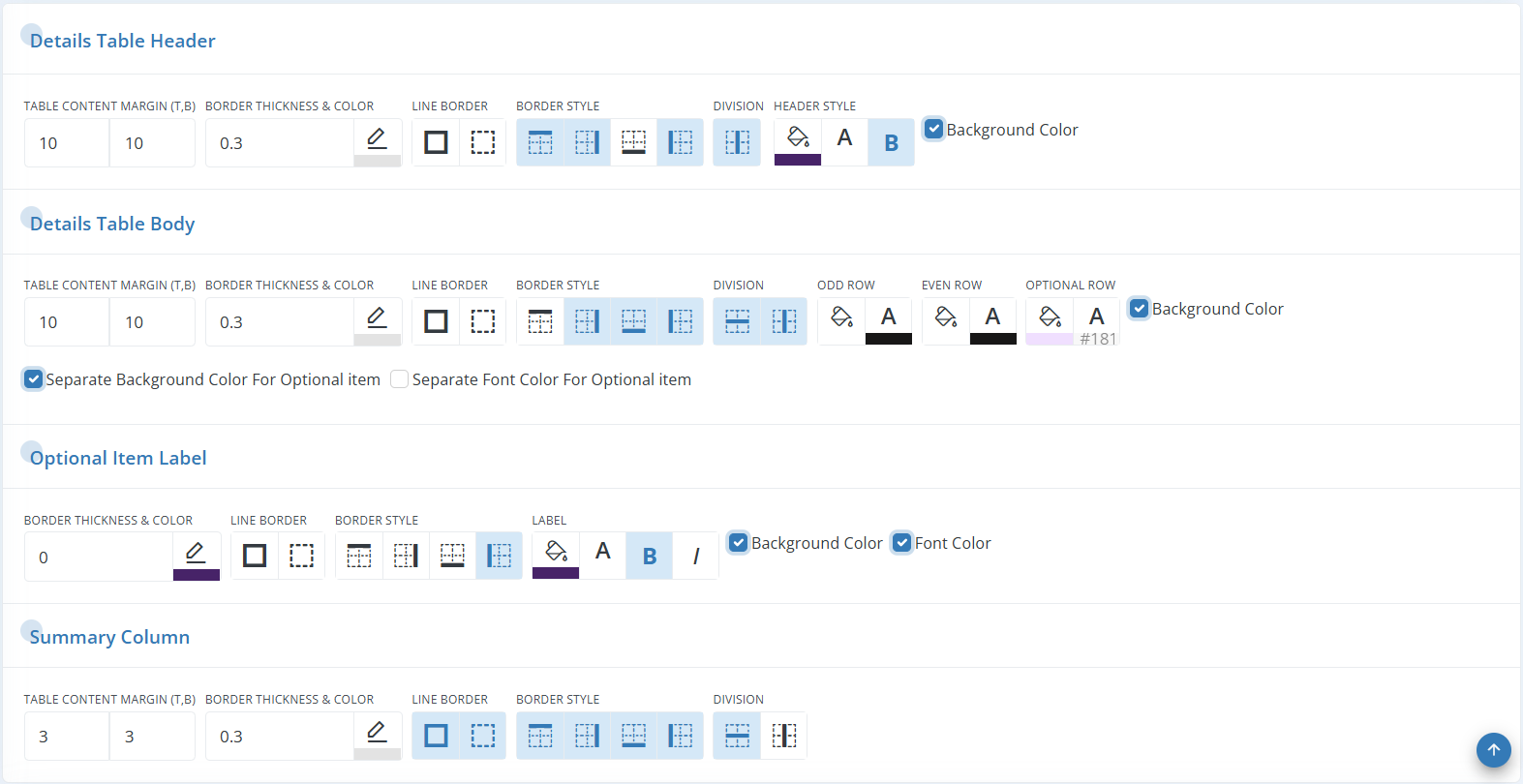
Invoice Summary pane:
- Set the top and bottom margins in the Table Content Margin field. Customize border thickness, color, line border, border style, and division for the Invoice summary table. Use the Background Color checkbox to enable or disable background color options.
- Adjust the background color, text color, and bold styling for Subtotal, Invoice Discount, Tax, Round Off, Grand Total, Payment Made etc. rows in the Invoice summary table.
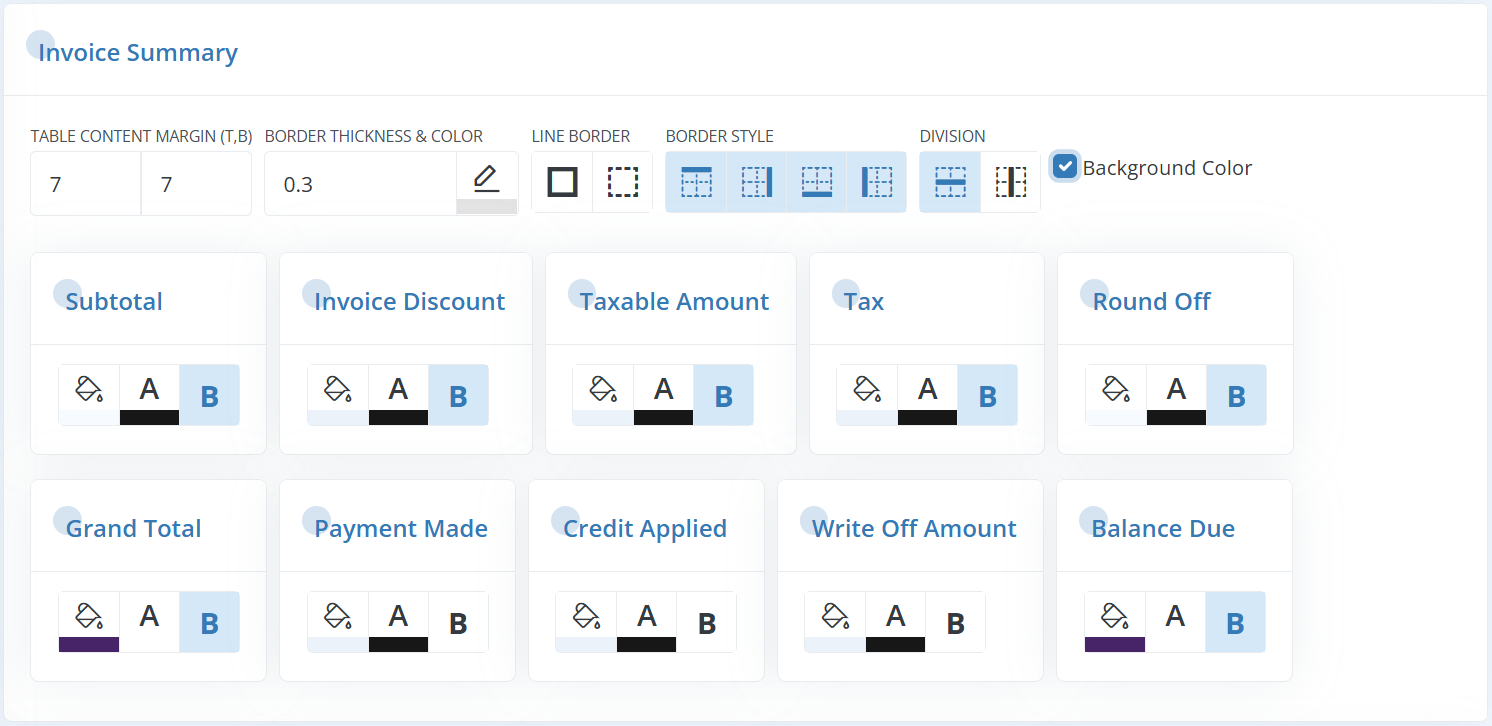
Grand Total in Words pane:
Format the grand total in words using variables. You can also adjust the top margin and set the font style for the grand total in words.

Greetings & Labels for Invoice By Details pane:
| Greetings: | Adjust the font size for Greetings and customize the font style for the Greeting Label and Invoice By details. |
| Labels for Quote By Details: | Enable or disable labels for Invoice By details to add custom labels for Name, Designation, Email, and Contact fields. |
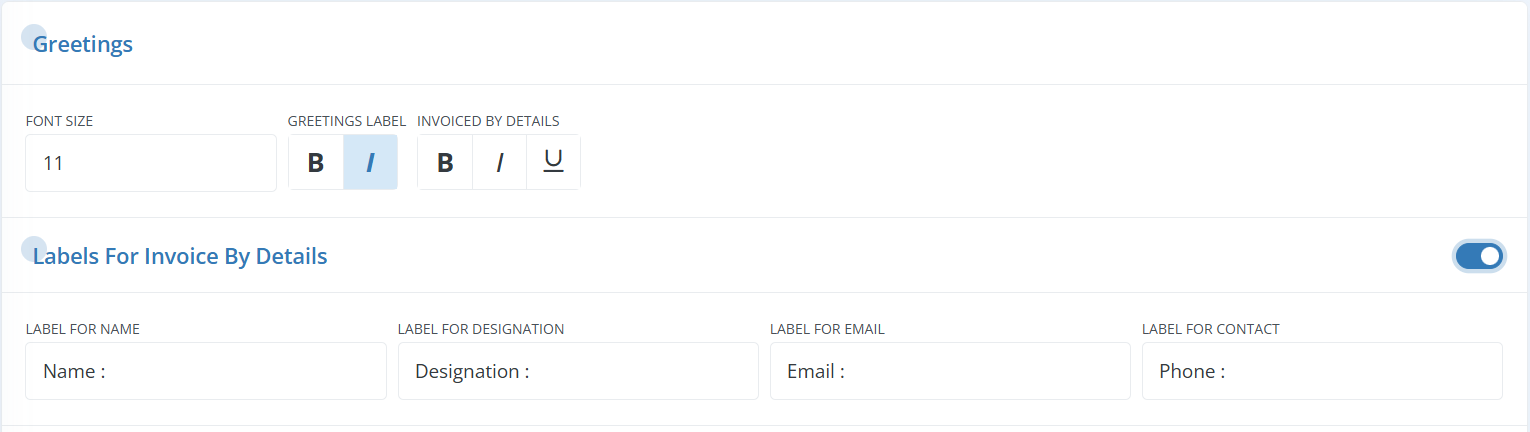
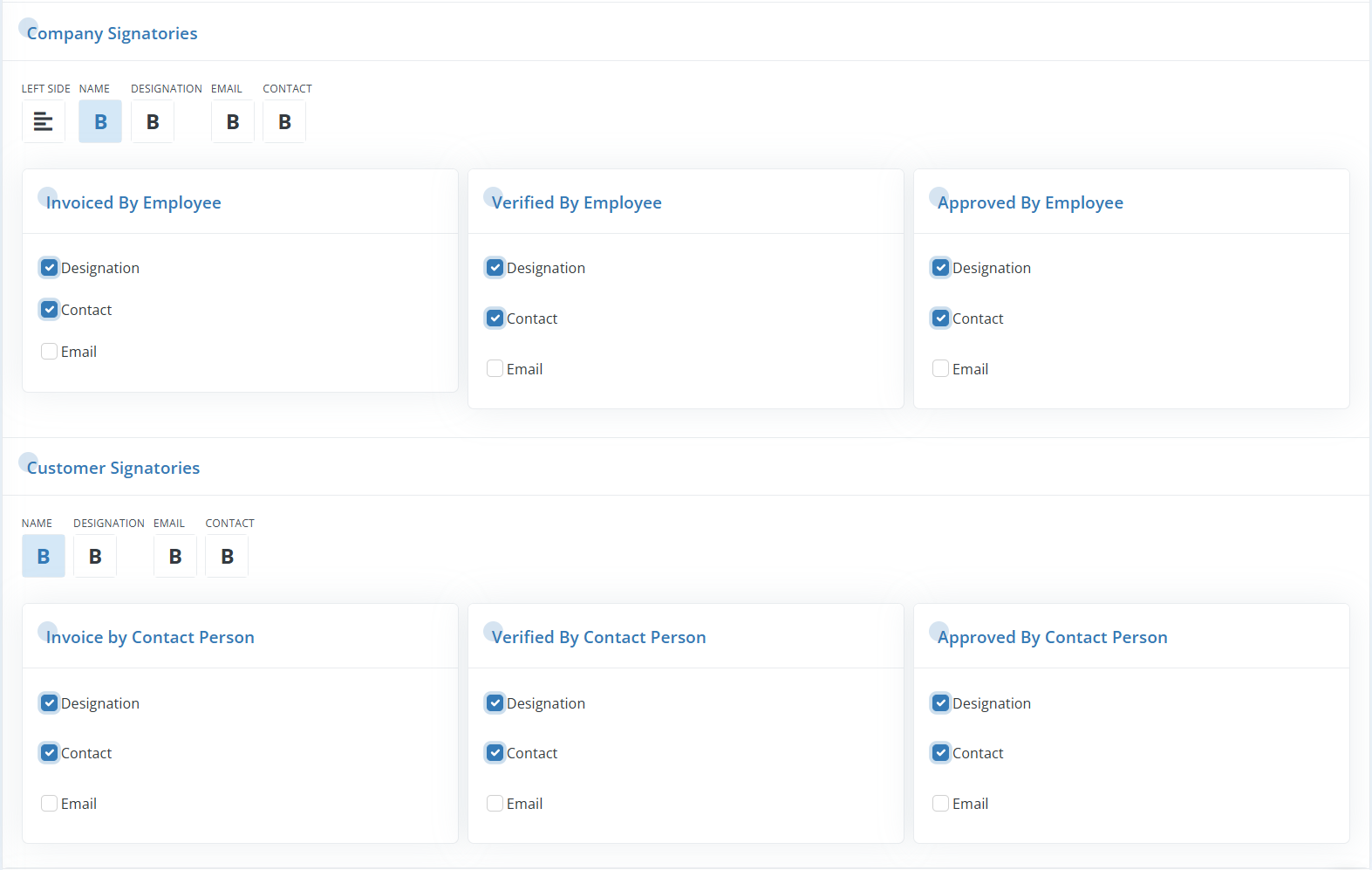
Signatures Pane:
- Enable signature row to add custom Label for Signature.
- You can set the Signature Label, adjust the font size, customize the Greeting Label style, and use the checkbox to position the signature below.
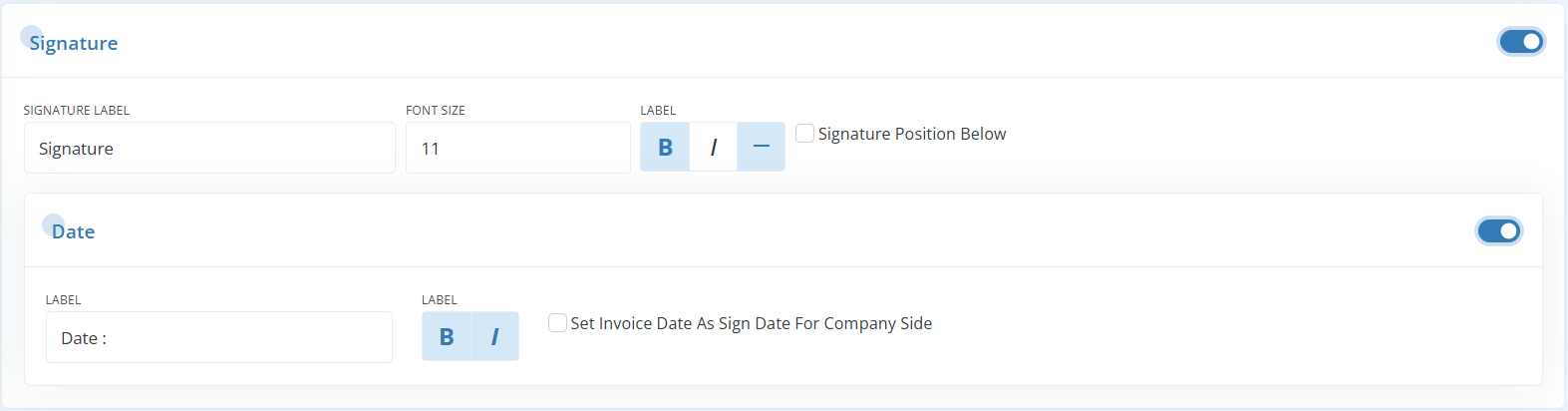
Footer Pane:
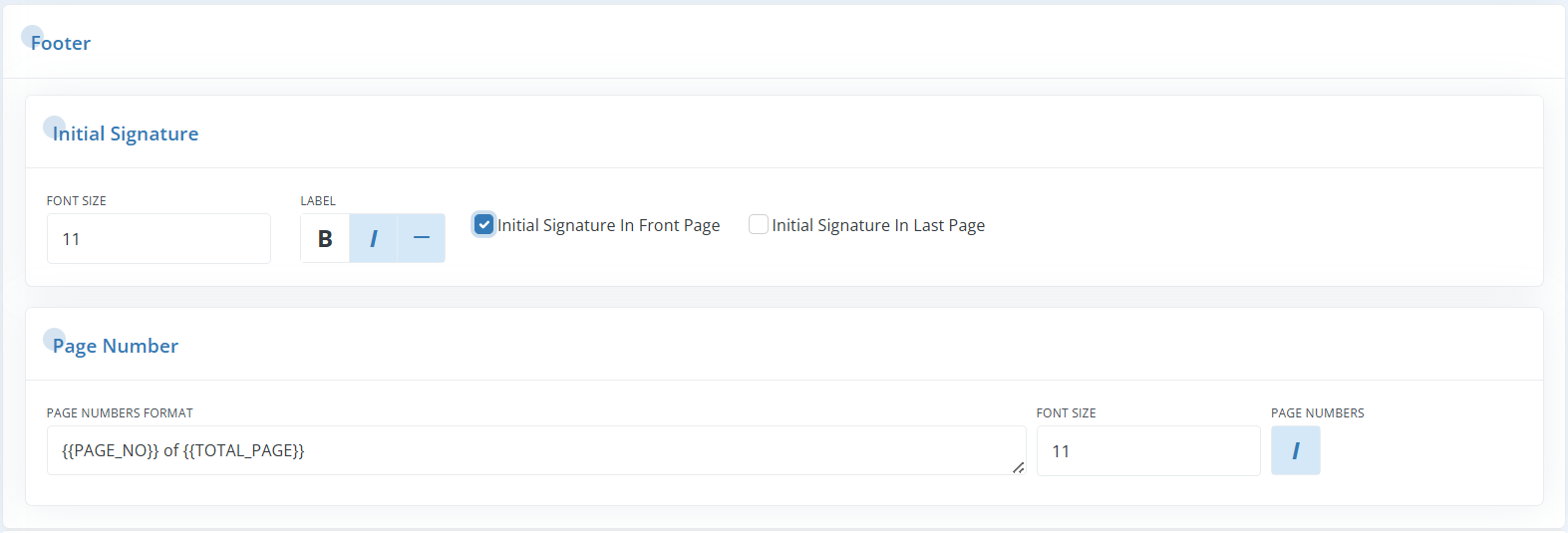
Receipt Configurations
Common Pdf Configurations

| Page Size: | Based on the type of content in the document, you can choose between A4 and Letter sizes from the dropdown. |
| File Name: | Specify the file’s naming scheme here, which will be used when you save the PDF. |
Title Pane:
You can customize:
- Table Content Margin: Adjust the top and bottom margin space to control the distance between the title of a section and its corresponding entry in the table.
- Border Thickness & Color: Customize the appearance of the title by entering the border thickness in the first field. Set the border color by either entering a hex color code or clicking the colored square to open the color picker in the second field.
- Set the line border, border style, division, font size, and title style for your documents.
- You can also customize the label and font color for the Reference, Payment Date, and Received Amount etc. fields.
- To set a background color for these fields, check the Background Color for Title Table checkbox.
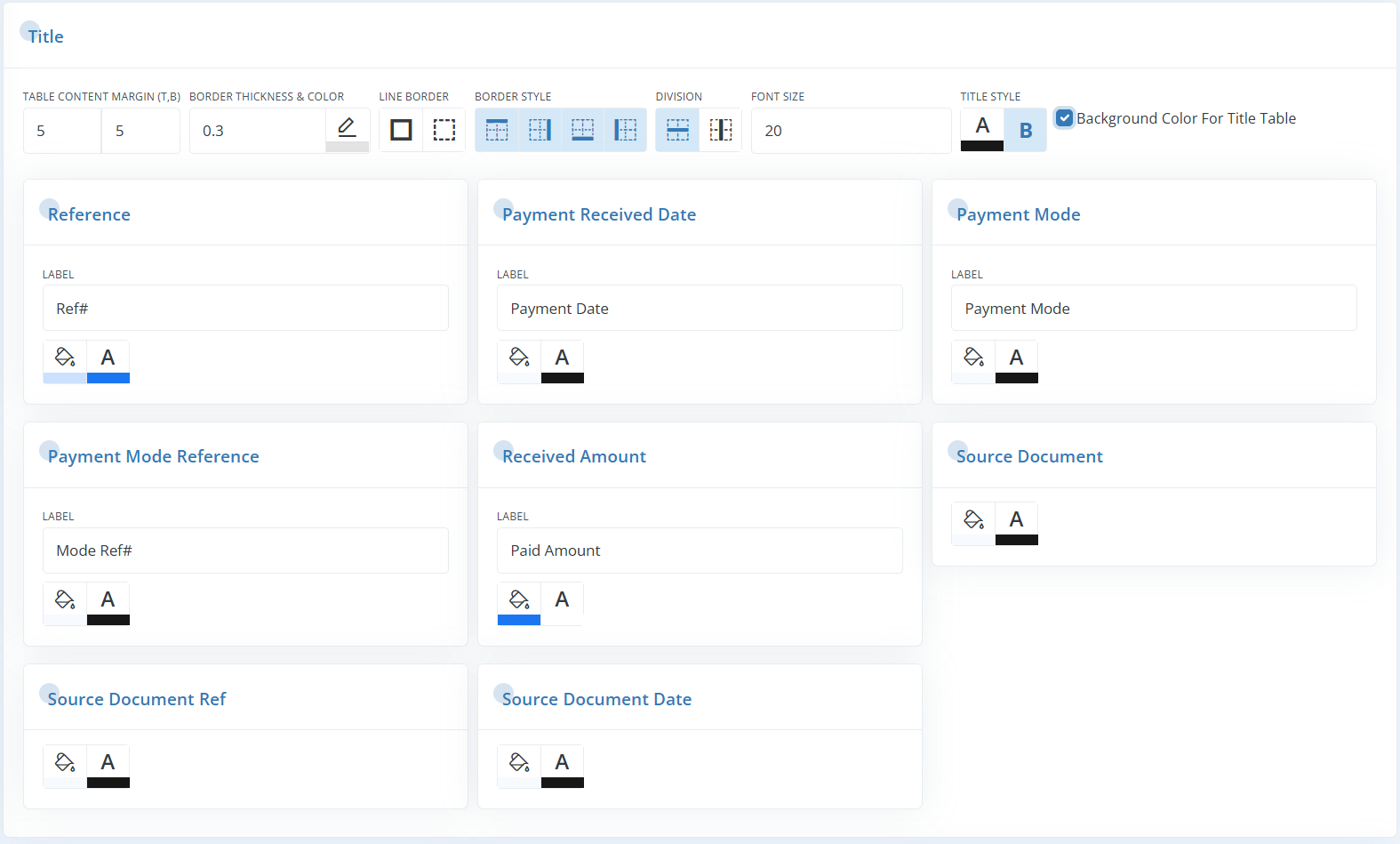
Received Amount in Words:
- Here you can format the Grand total in words using dynamic variables.
- You can customize the appearance by adjusting the Top Margin and selecting the Font Style for the label.
- There is also an option to position the Received Amount in Words below the total by checking the appropriate box.

Details Table Configuration:
| Details Table Header: | Adjust the top and bottom margins, border thickness, color, line border, styles (border, division, header). Enable or disable the background color using the Background Color checkbox. |
| Details Table Body: | Set the top and bottom margins, border thickness, color, and styles (line, border, division) for the table body. To add stripes, set different background and text colors for Odd Row and Even Row, and for optional row items. Use the Background Color checkbox to enable or disable background color. |
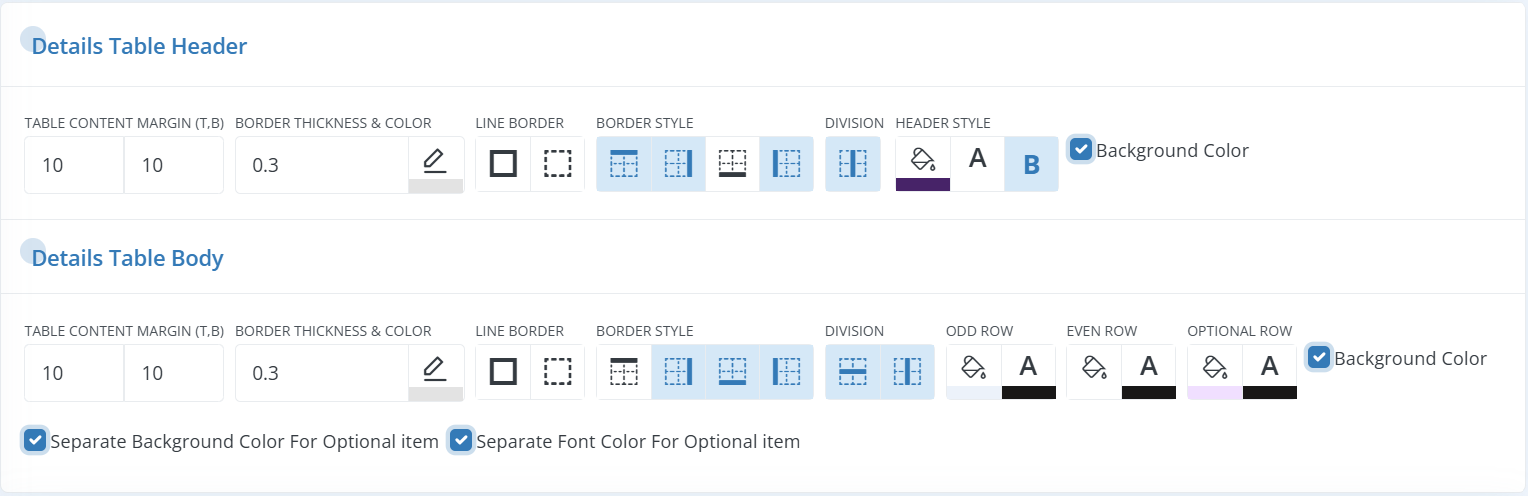
Payment Received Summary:
- Set the top and bottom margins in the Table Content Margin field. Customize border thickness, color, line border, border style, and division for the Payment summary table. Use the Background Color checkbox to enable or disable background color options.
- Adjust the background color, text color, and bold styling for Received Amount, Round Off, Total Paid, Amount Used for Payment and Amount in Excess rows in the Payment summary table.
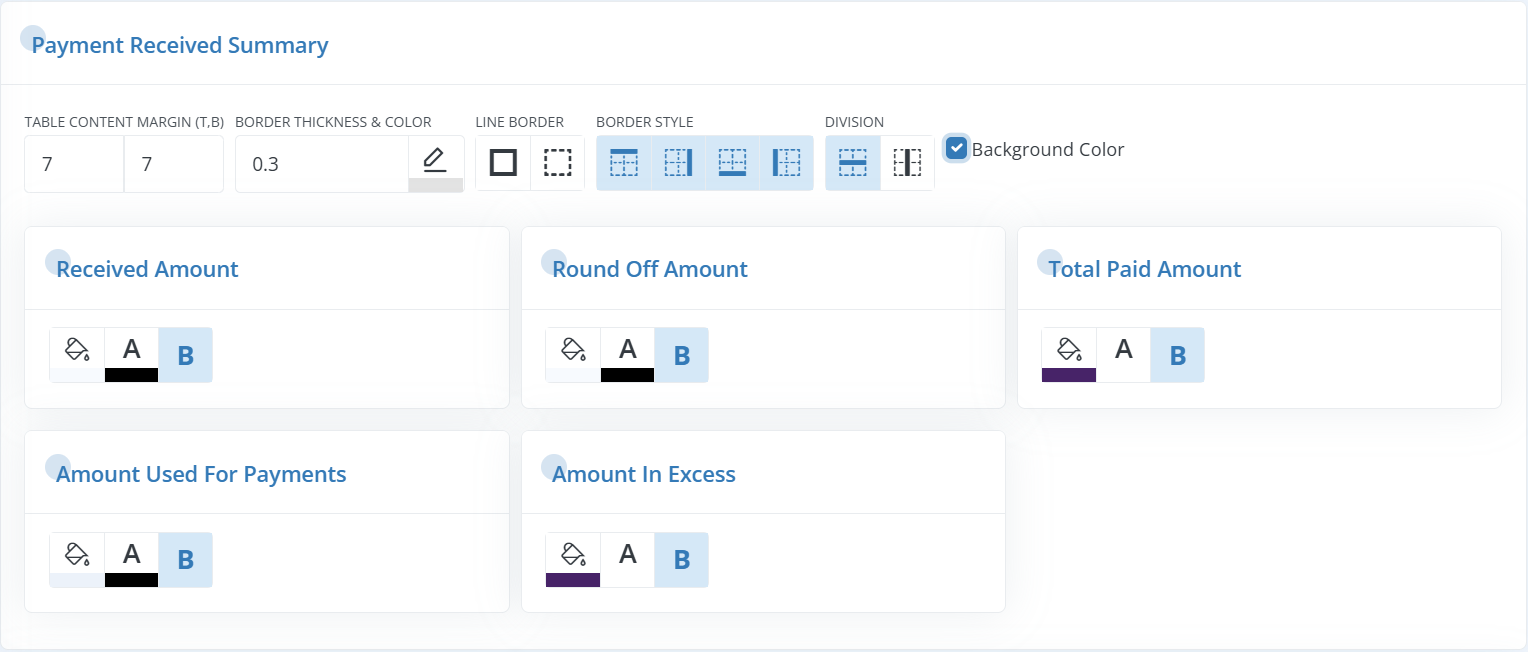
Greetings & Labels for Payment Received By Details pane:
| Greetings: | Adjust the font size for Greetings and customize the font style for the Greeting Label and Payment Received By details. |
| Labels for Payment Received By Details: | Enable or disable labels for Payment Received By details to add custom labels for Name, Designation, Email, and Contact fields. |
| Payment Received by Contact Person: | Manage the details for the Contact Person receiving the payment by configuring the display of Name, Designation, Email, and Contact, with options to enable or disable each field. |
| Payment Received Employee: | Configure the display of the employee receiving the payment. Customize fields such as Name, Designation, Email, and Contact, with the ability to enable or disable each field. |
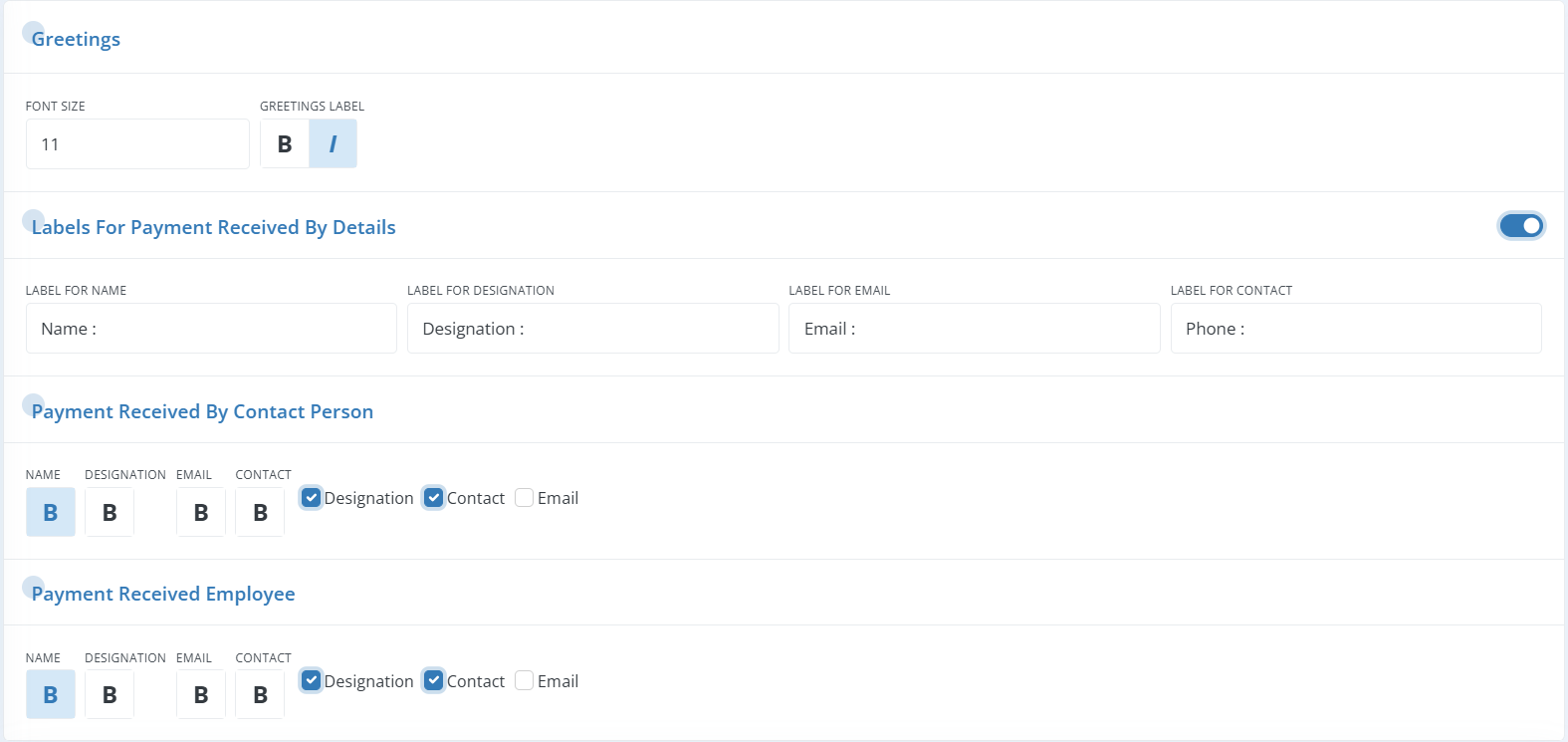
Signatures Pane:
- Enable signature row to add custom Label for Signature.
- You can set the Signature Label, adjust the font size, customize the Greeting Label style, and use the checkbox to position the signature below.

Specific Configurations
Once you save a document, a default-specific configuration is applied to it. You can modify these specific configurations on the same document editing page. Any changes made will only affect that particular document.
Since the configurations for various modules resemble one another considerably, the functionalities are described below using Quotes as an example.
Format Pane:
By selecting the checkboxes, you can add a price table, specify decimal places for prices, enable comma separators in prices, and include a letterhead in the background.
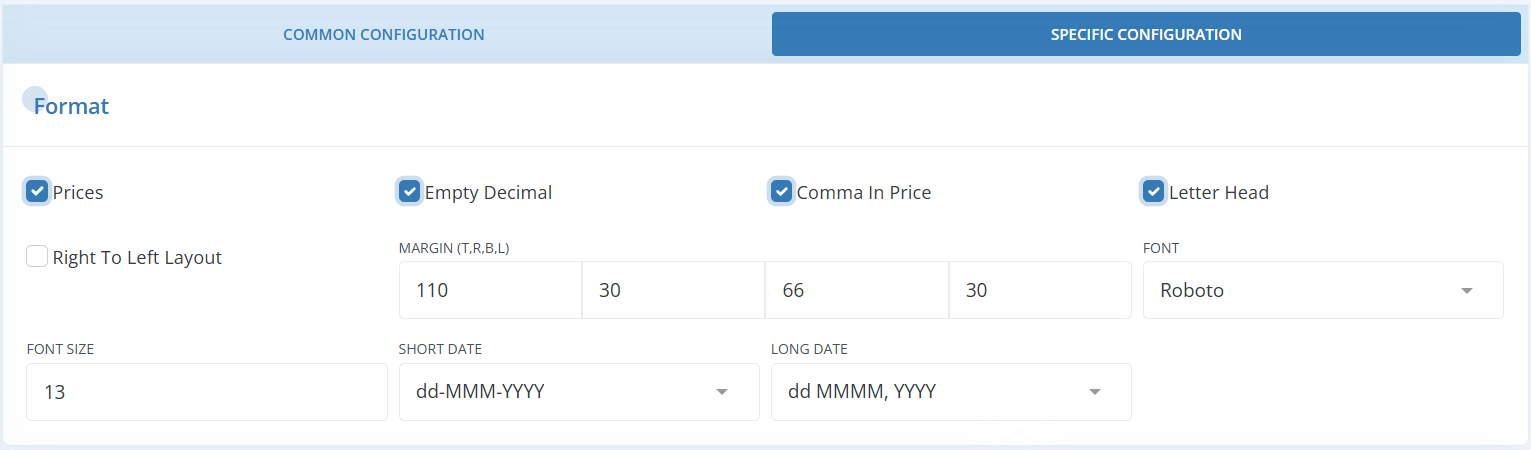
Front Page Pane:
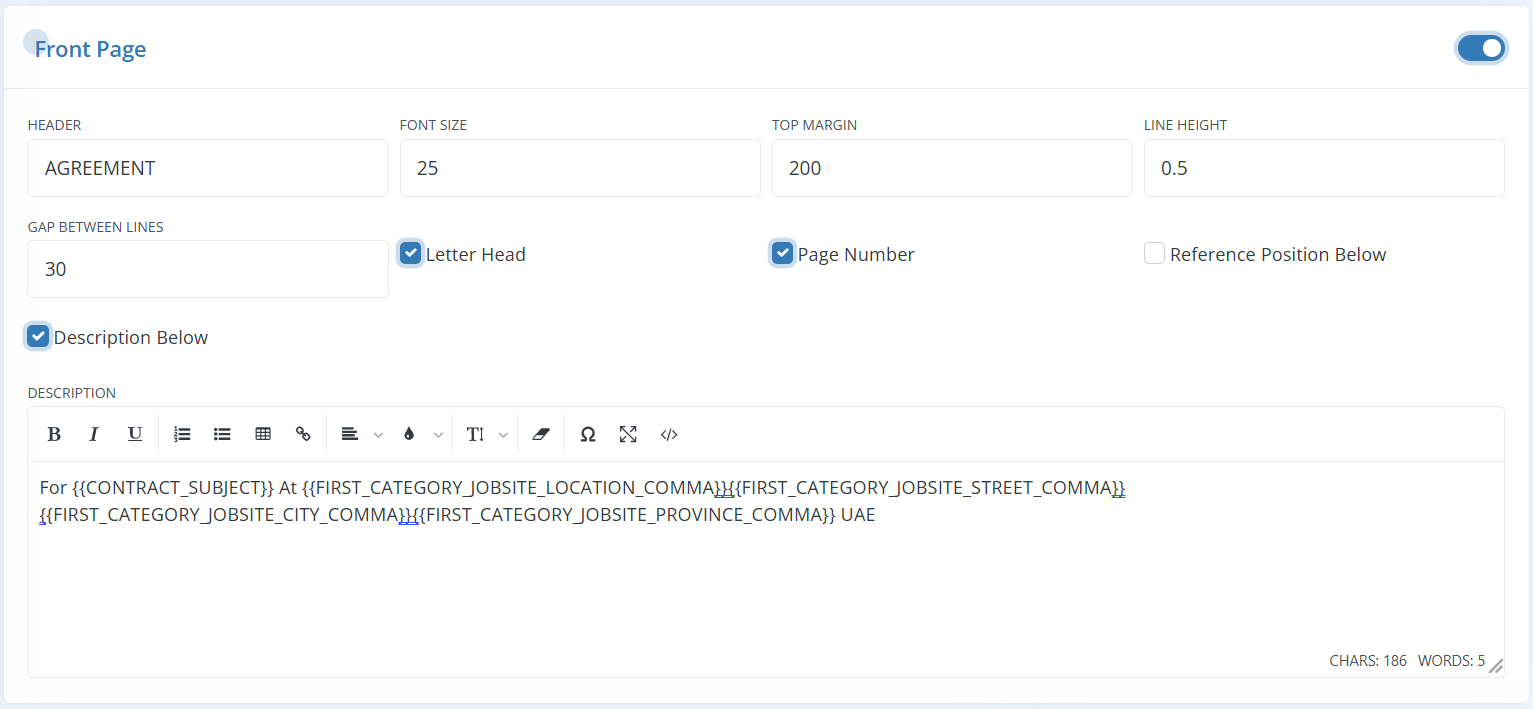
Company Details, Customer Details, Customer Group & Contact Person Pane:
| Company Details: | Select or deselect checkboxes to show or hide the Company Name, Phone, Email, TRN, and Address. |
| Customer Details: | Select or deselect checkboxes to show or hide the Customer Name, Email, Phone, TRN, Address, and Custom Address. You can also adjust the line height for both Company and Customer details. |
| Customer Group: | Use the Enable/Disable button to show or hide the customer group. Style it as Bold or Italic. If “Position Below” is checked, the customer group will appear below the customer name; otherwise, it will be above. |
| Contact Person: | Use the Enable/Disable button to show or hide the contact person. Customize the label text and set it to Bold or Italic. Select checkboxes to show or hide the phone, email, and designation. |
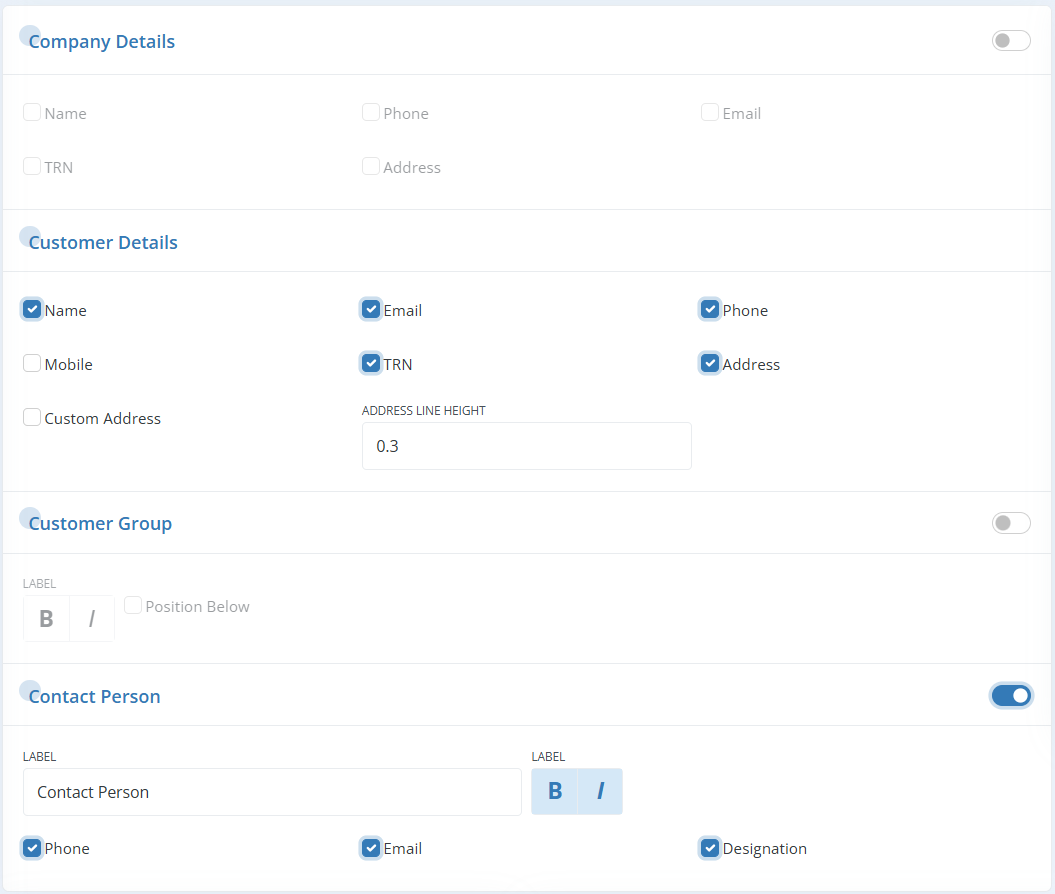
Title Header & Title Table Pane:
| Title Header: | Use the Enable/Disable button to show or hide the title header. Enter the text to be displayed in the Title field and adjust the line height as needed. |
| Title Table: | Set the title table width, label column width, and line height of the table content. Use the checkboxes to show or hide the “Valid Until” and “Grand Total” fields in the title. |
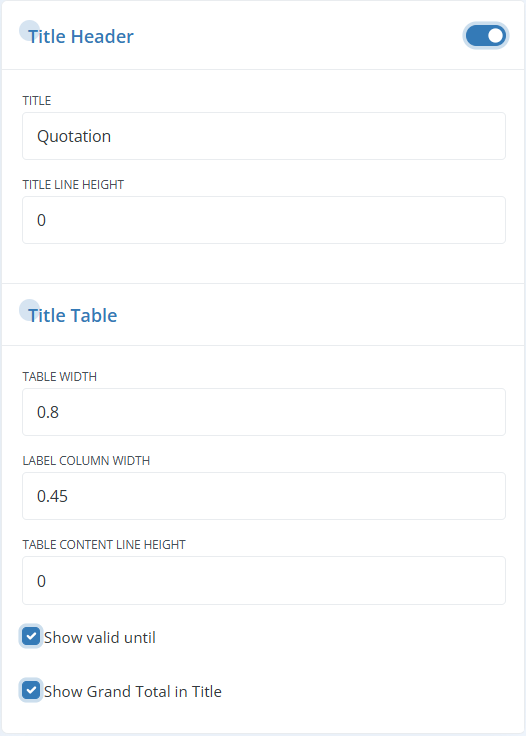
Subject & Content Line Height Pane:
| Subject: | Use the Enable/Disable button to show or hide the subject from the document. Adjust the top margin and line height as needed. |
| Content Line Height: | Set the line height and top margin for sections like Introduction, Scope of Work, and Terms & Conditions to improve readability and legibility. |
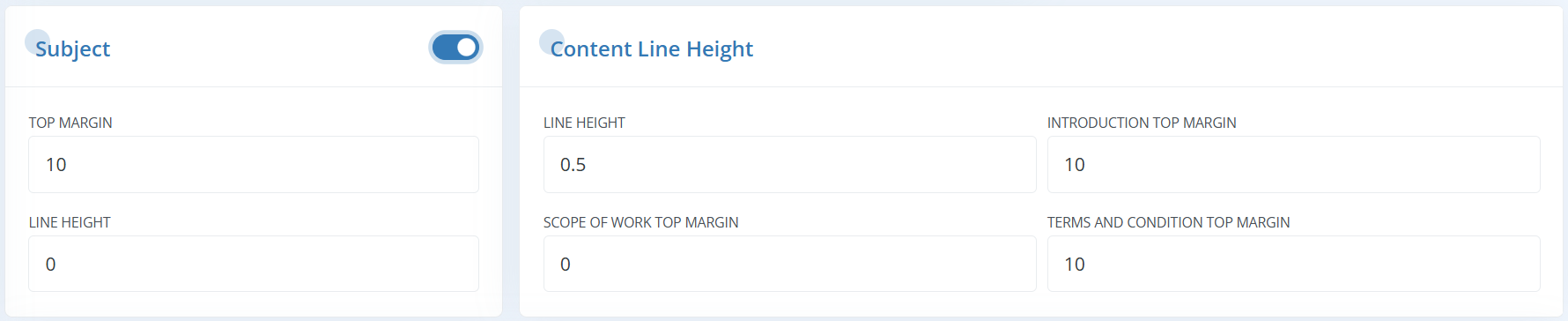
Table Details Pane:
- You can Enable/Disable to show or hide Serial Num, Unit, Rate, Frequency, Total Units in period, Adjust Total Unit of all Duration, Total units of all duration, Subtotal in Period, Subtotal all duration, Discount Tax and Grand Total column in table.
- You can set the Label text and Width for Serial Num, Item Details, Unit, Rate, Frequency, Total Units in period, Adjust Total Unit of all Duration, Total units of all duration, Subtotal in Period, Subtotal all duration, Discount Tax and Grand Total.
- In Frequency Pane, you can customize text for frequency term as well as text for frequency term if every is checked.
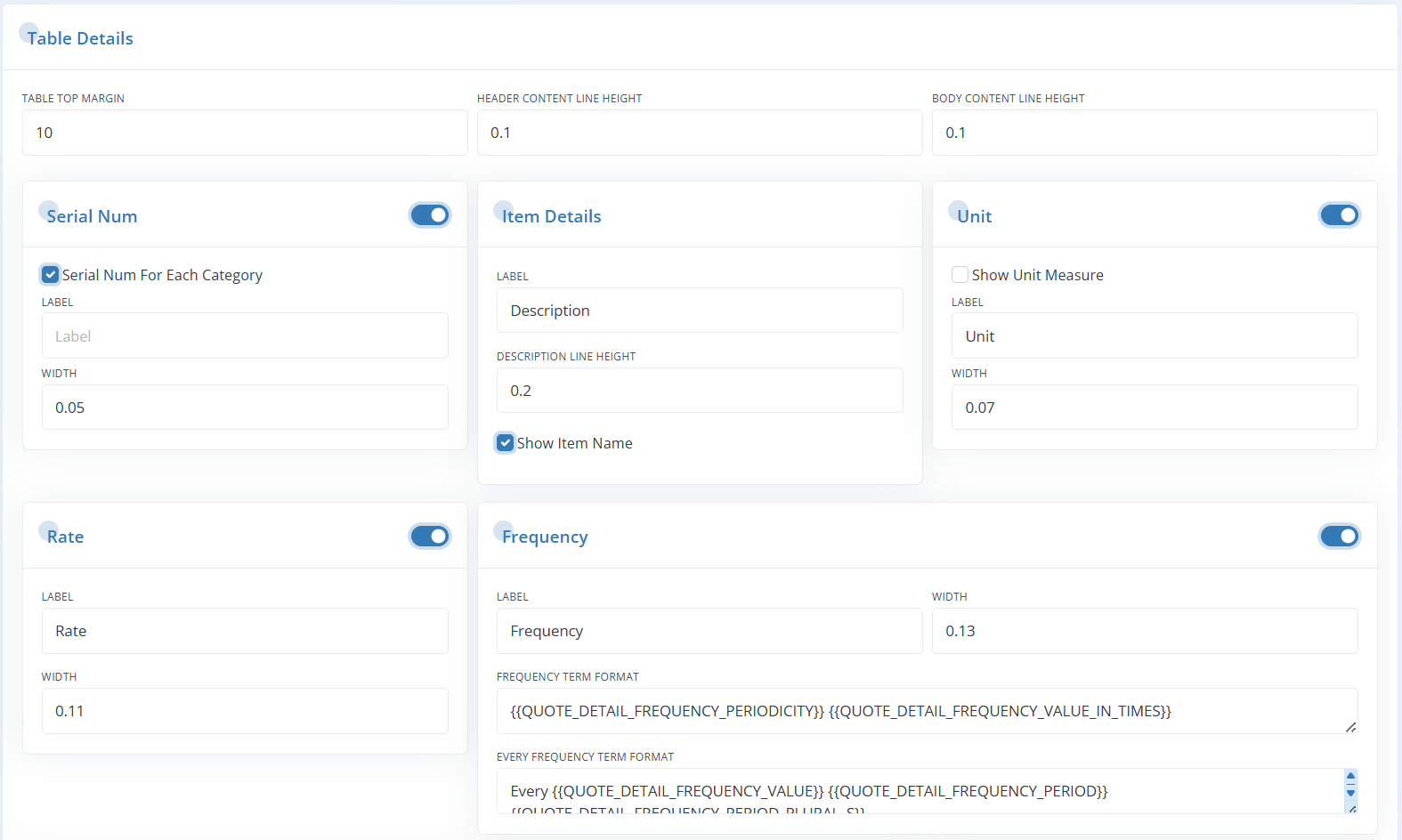
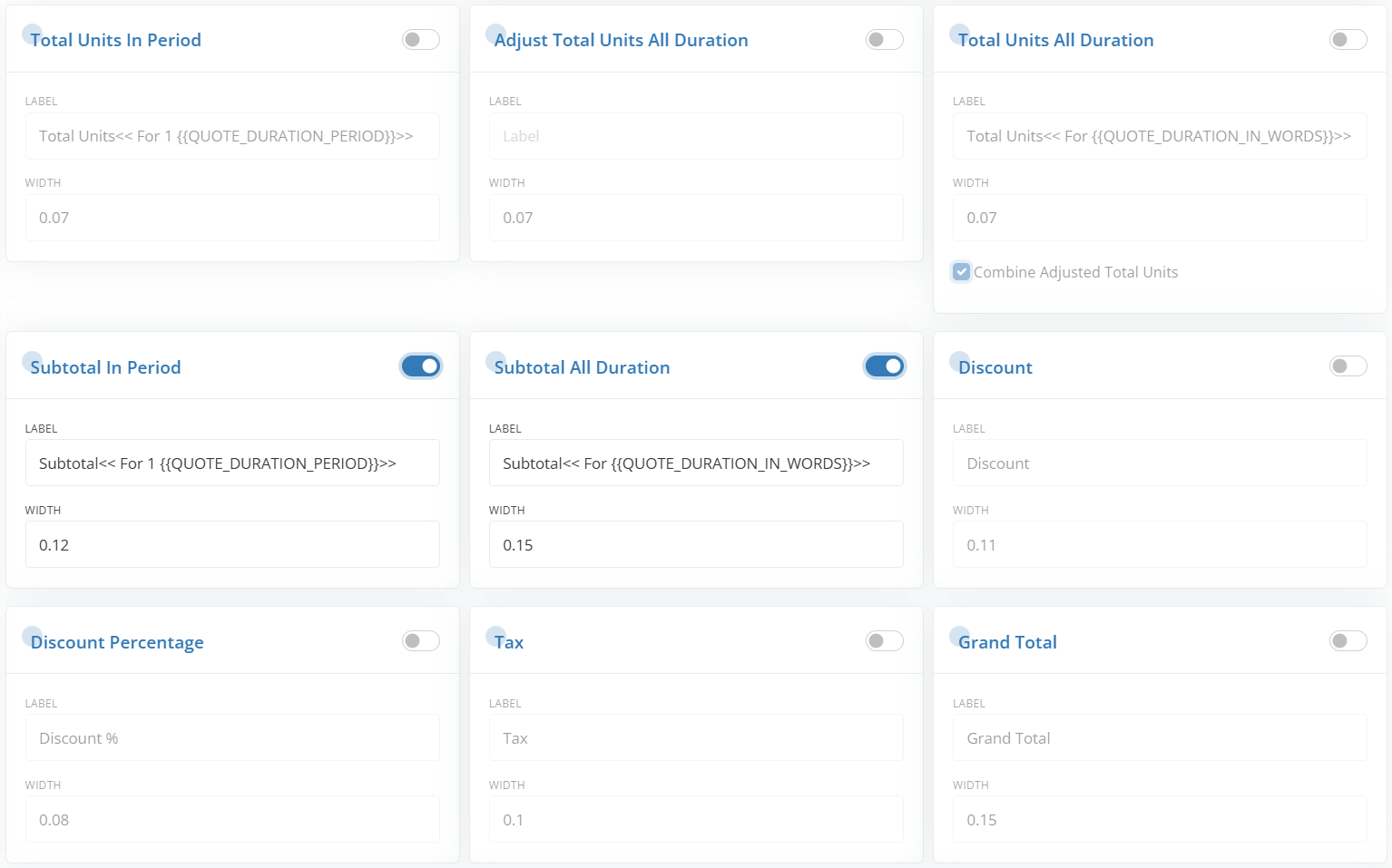
Optional Item Label Pane:
Customize the Label text, Font Size, Width, Height, and Line Height for optional item labels.
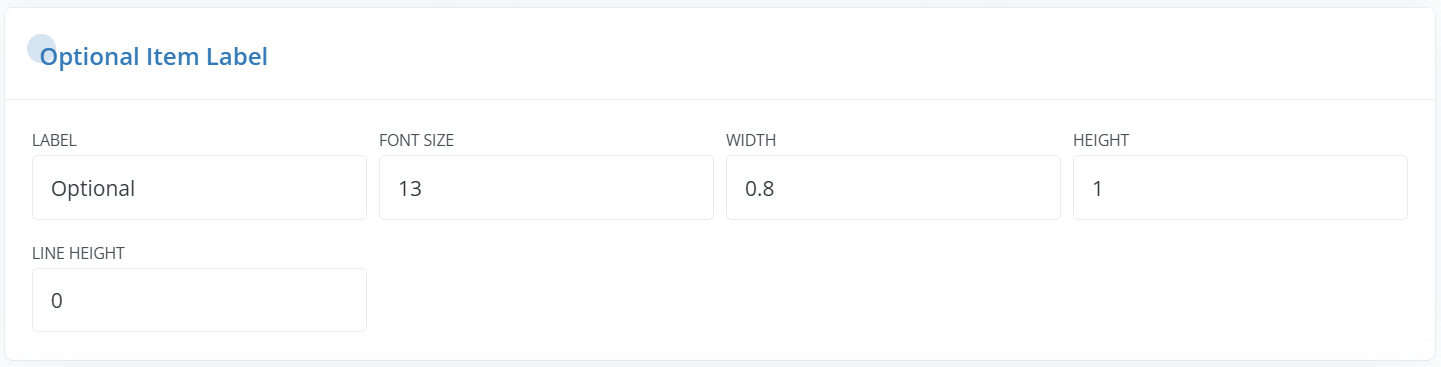
Summary Column Pane:
- Show or hide the Summary Column in the line item details table using the Enable/Disable button.
- Customize the Content Line Height, Label, Table Width, and Label Width for the summary column.
- Select/deselect options to show or hide Total Units, Subtotal, Discount, Tax, and Grand Total in the Summary Column.
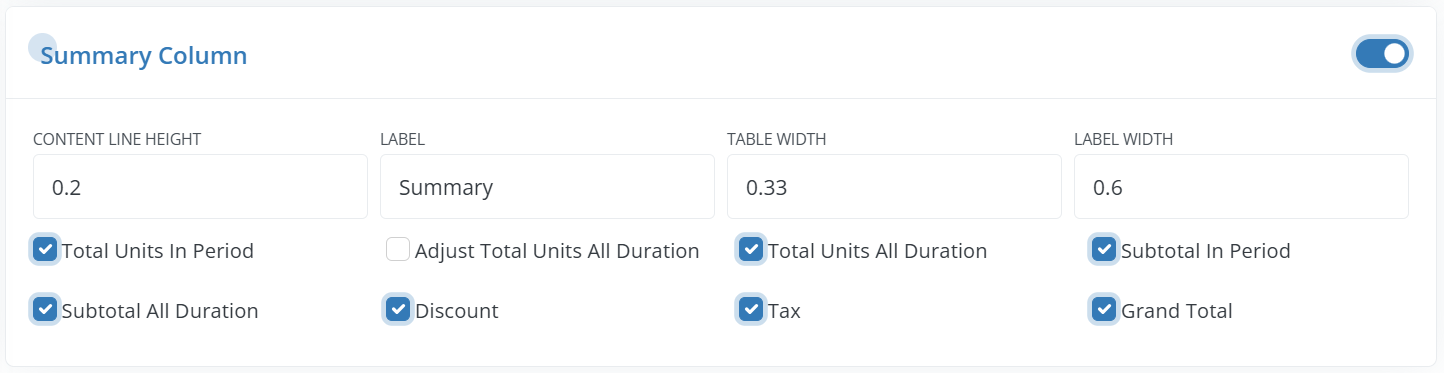
Category Summary Pane:
- Customize the top margin, width, table width, and line height for each row in the category summary table.
- Use the Enable/Disable option to show or hide Subtotal in Period, Subtotal in All Duration, Discount, Tax, and Grand Total.
- You can also format the label text for these fields.
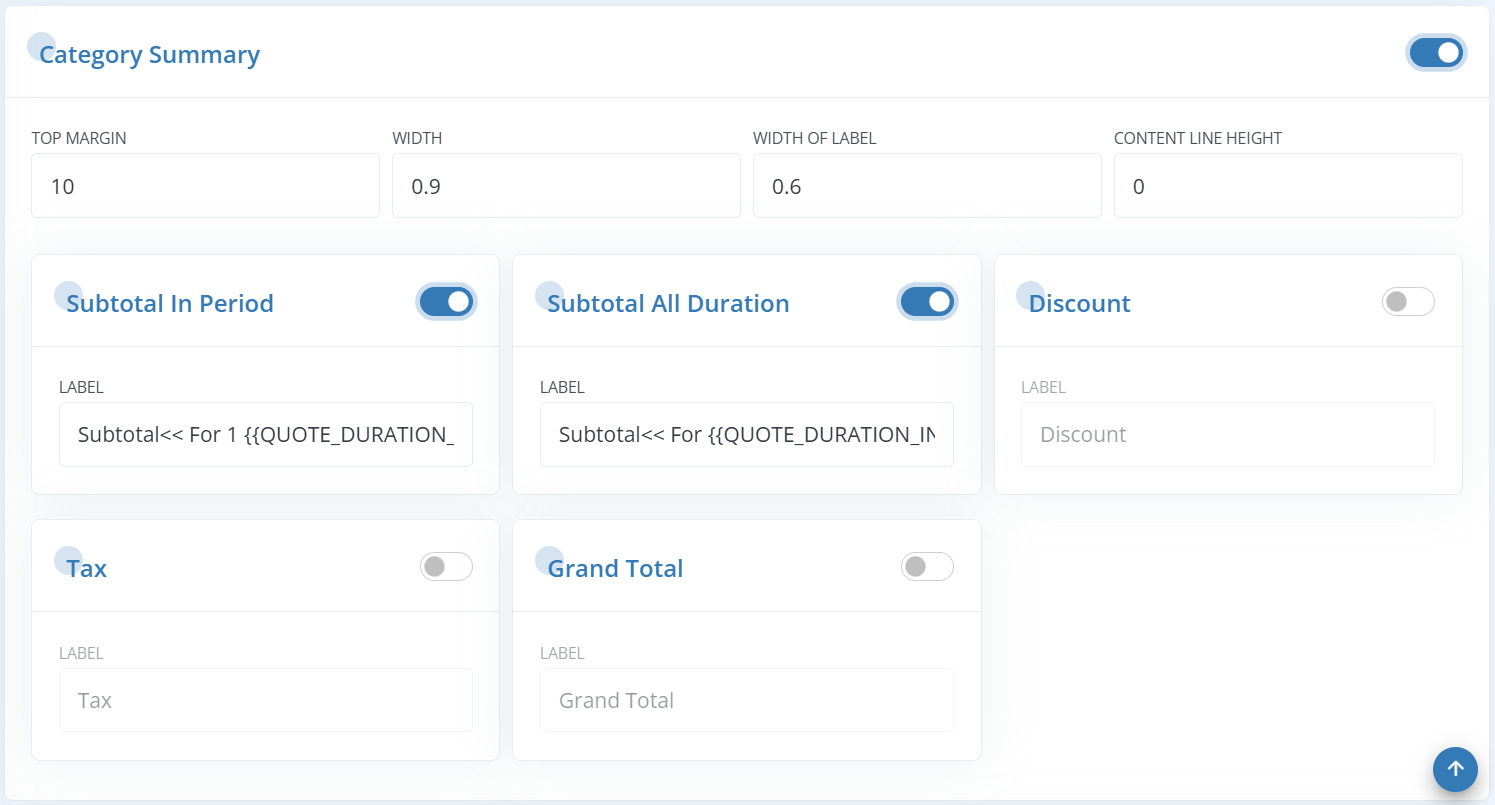
Category Total Summary Pane:
- Use the Enable/Disable option to show or hide the Category Total Summary table.
- Customize the Top Margin, Header text Line Height, and Content text line height for the table title text.
- Choose to show or hide the Serial Number, Description, Subtotal in Period, Subtotal in All Duration, Discount, Tax, and Grand Total columns.
- You can also format the Label text and adjust the column Widths for each field.
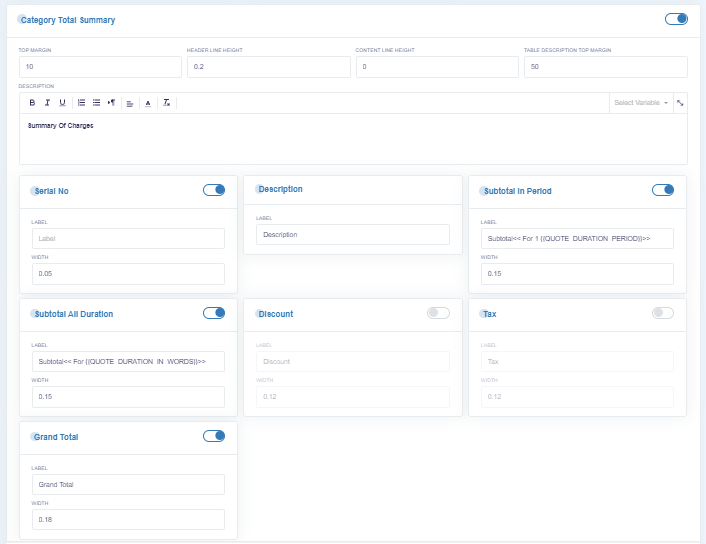
Quote Summary Pane:
- Enable or disable the Contract Summary table as needed.
- Customize the Top Margin, Width, Label Width, and Content line height for the table.
- Choose to show or hide columns for Subtotal in Period, Subtotal in All Duration, Discount, Round Off, Tax, and Grand Total.
- You can also format the Label text for each of these rows.
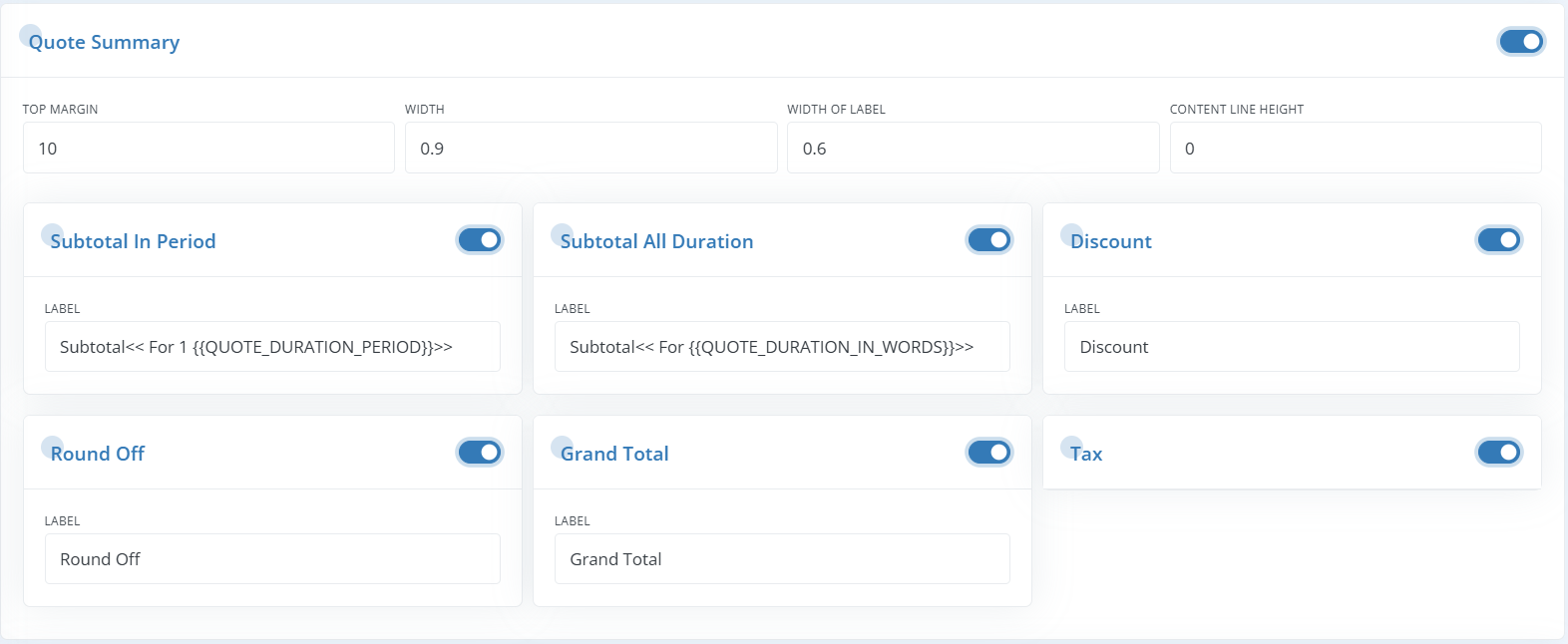
Total in Words & Greetings pane:
| Total in Words: | Enable or disable the display of Total in Words in the Quote. You can also adjust the line height of the text. |
| Greetings: | Enable or disable the greetings text in the Quote. You can also customize the Label text and Top Margin for the greetings in the Quote. |
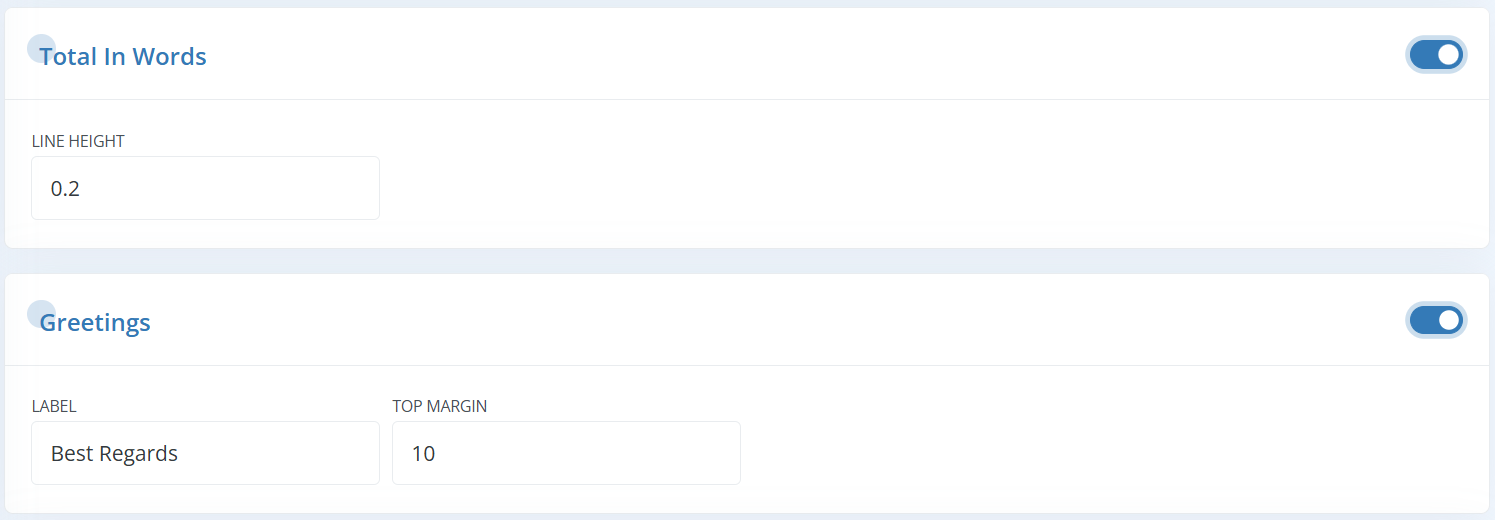
Quoted By table pane:
| Quoted By Details: | Enable or disable to show or hide Quoted employee, Verified employee, or Approved employee details by selecting/deselecting respective fields. You can label these fields by enabling “Label for Quoted By Details.” Adjust the Top Margin and Content line height of the text here. |
| Page Numbers: | Enable or disable to show or hide page numbers in the Quote. Customize the bottom margin and horizontal position of the page number. |