Table Of Contents
Calendar
The Workstair Calendar provides a user-friendly interface for viewing and managing your upcoming schedules, plans, and reminders. It offers a convenient way to get an overview of your job schedules for a specific time period. By simply clicking on any item, you can access a quick or detailed view, making it easy to manage your tasks. You can also reschedule jobs or change reminder dates by dragging and dropping items between dates. The calendar allows for a variety of actions, including editing schedules, plans, or reminders directly from the interface.
Calendar Views
Workstair Scheduler offers five different views to suit your workflow needs:
| Month View: | Displays your schedules and tasks for the entire month, providing a high-level overview. |
| Week View: | Offers a detailed look at your week’s schedule, helping with short-term planning. |
| List Week View: | Presents your weekly tasks in a list format, ideal for viewing multiple items at once. |
| Day View: | Gives a detailed breakdown of schedules for a specific day, perfect for daily task management. |
| List Day View: | Displays all tasks for a single day in a list format, offering an organized, easy-to-read view. |
Month View
In the Month View, the Calendar displays an overview of the entire month, with different colors to distinguish between Schedule Plans, Schedules, and Reminders.
- Schedule plans are highlighted in Blue, Schedules in Red, and Reminders in Orange.
- To change the date of any event, simply drag and drop the item from one date to another.
- This view makes it easy to identify open time slots and schedule your work accordingly.
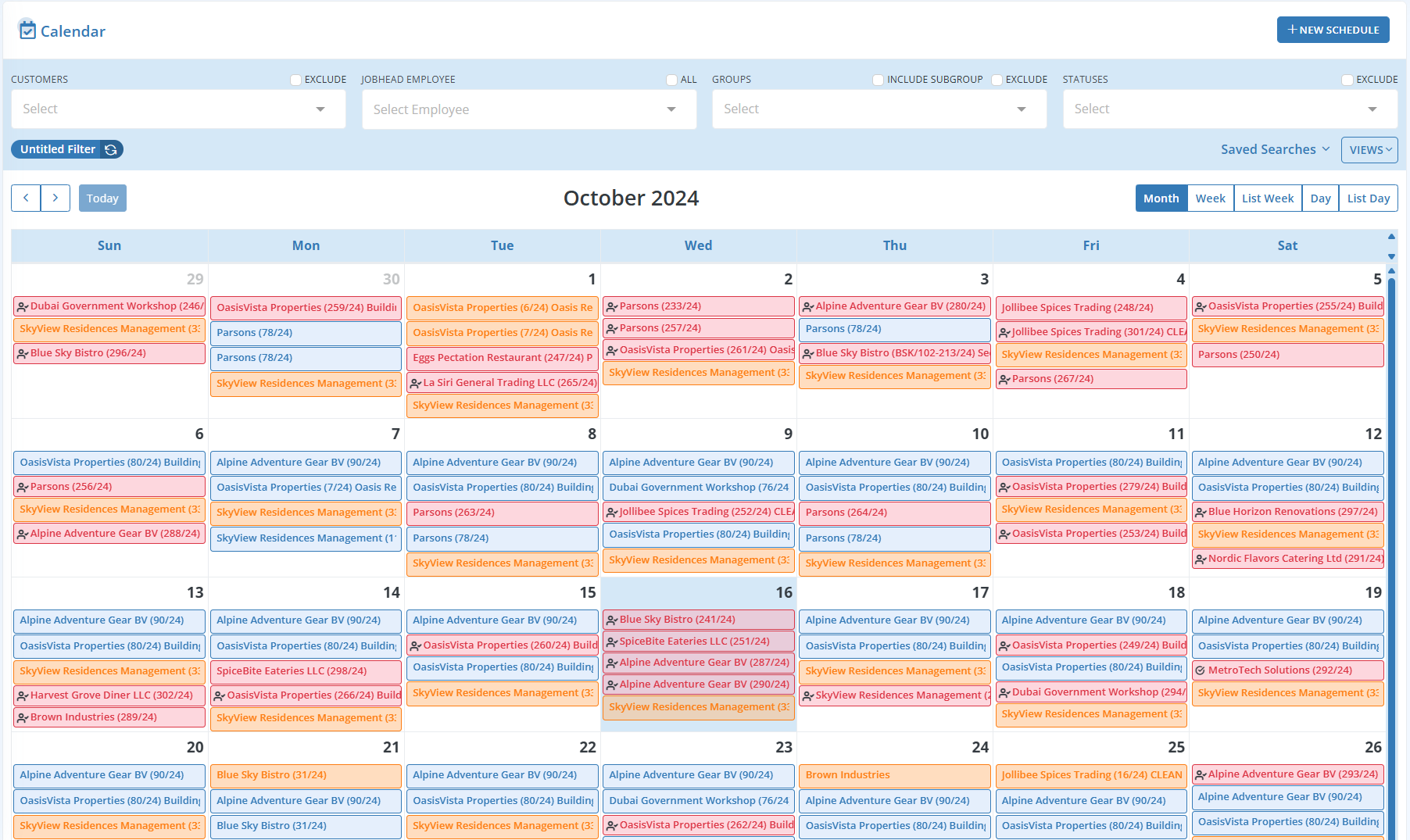
Week View
The Week View shows one week at a time, providing a more detailed look compared to the Month View.
- Each day is displayed in hourly segments, allowing you to see the start and end times of each Schedule.
- Events that are scheduled for Anytime will appear in the top row, labeled “All-Day.”
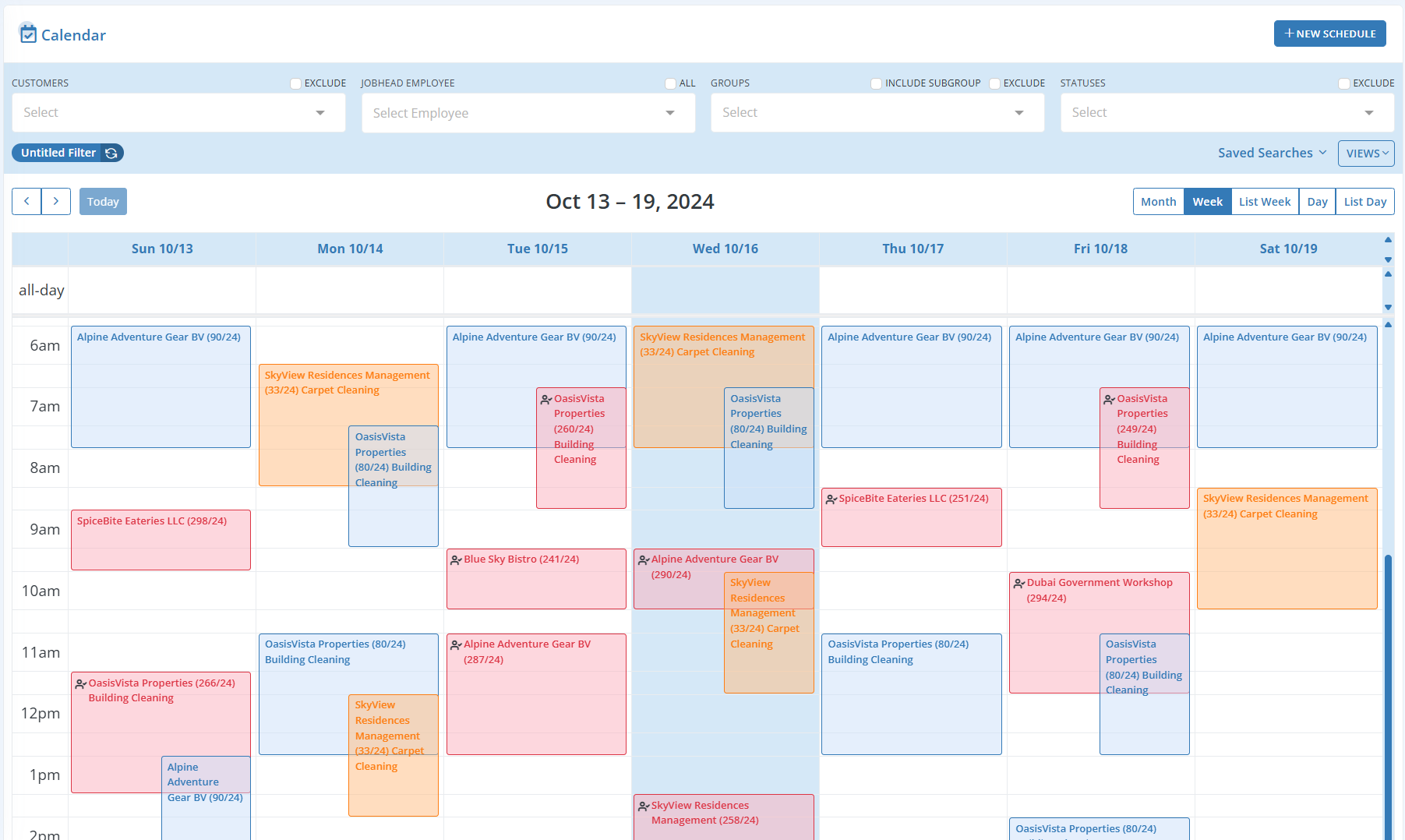
List Week View
The List Week View presents the weekly Calendar in a list format, offering a more organized, linear display of all Schedules and Reminders for the week. This format is ideal for those who prefer a simplified view without the traditional grid layout.
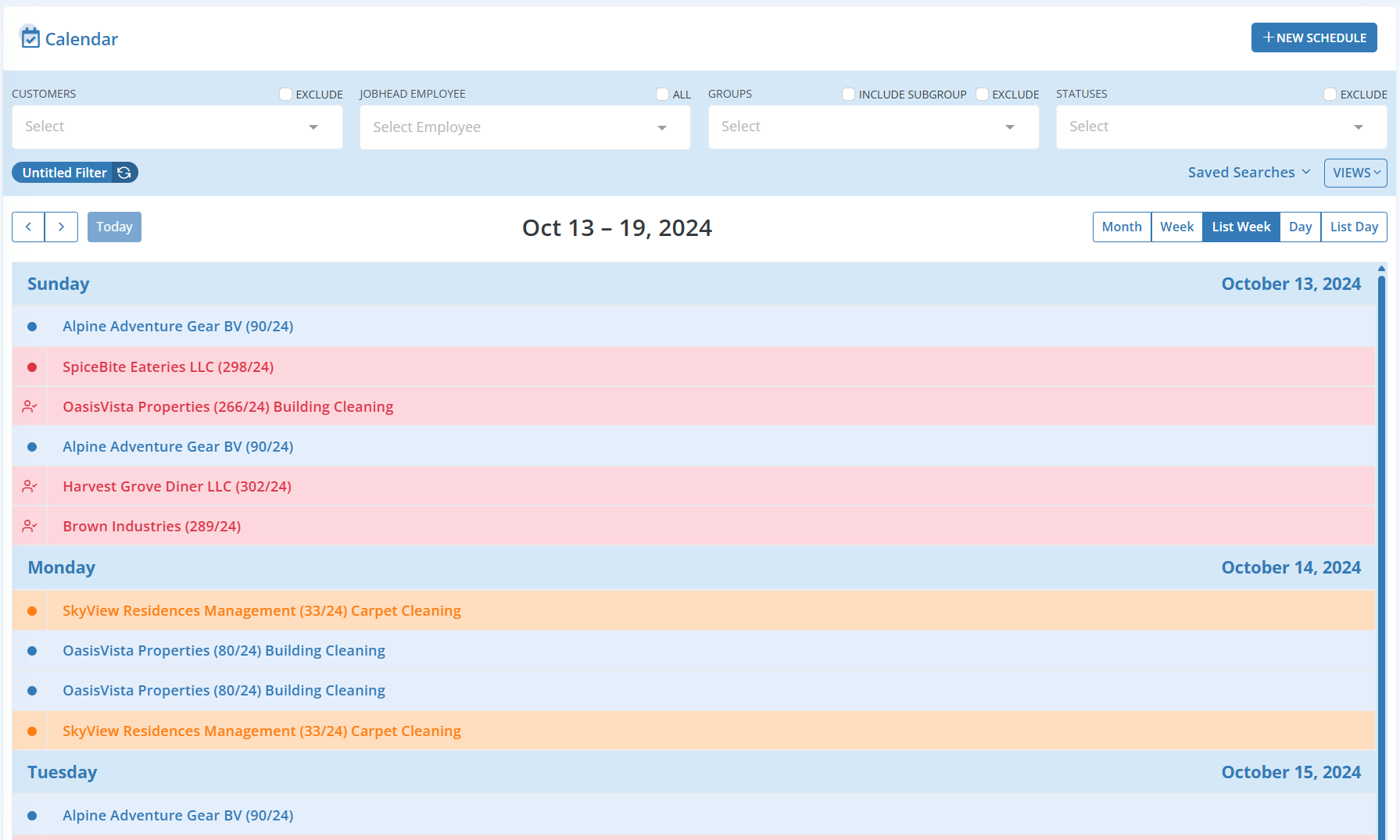
Day View
In the Day View, only one single day is displayed at a time, offering a detailed look at all tasks and schedules for that day. This view is similar to the Weekly View but focuses on a single day. You can navigate between days using the right or left navigation buttons.
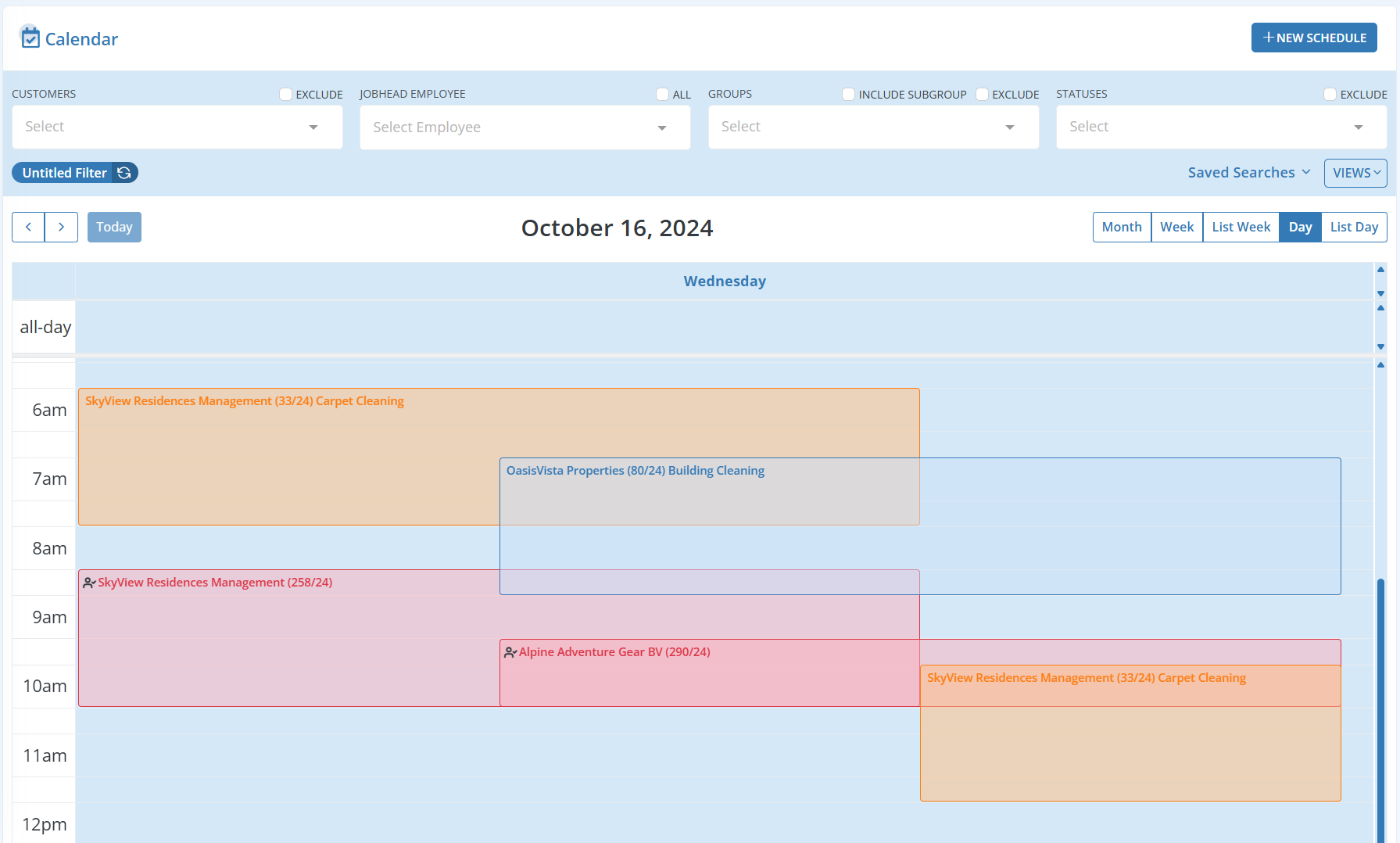
List Day View
The List Day View presents the Schedules and Reminders for a single day in a linear, list format, providing a clear and organized look at all your scheduled items for the day, making it easy to manage individual tasks.
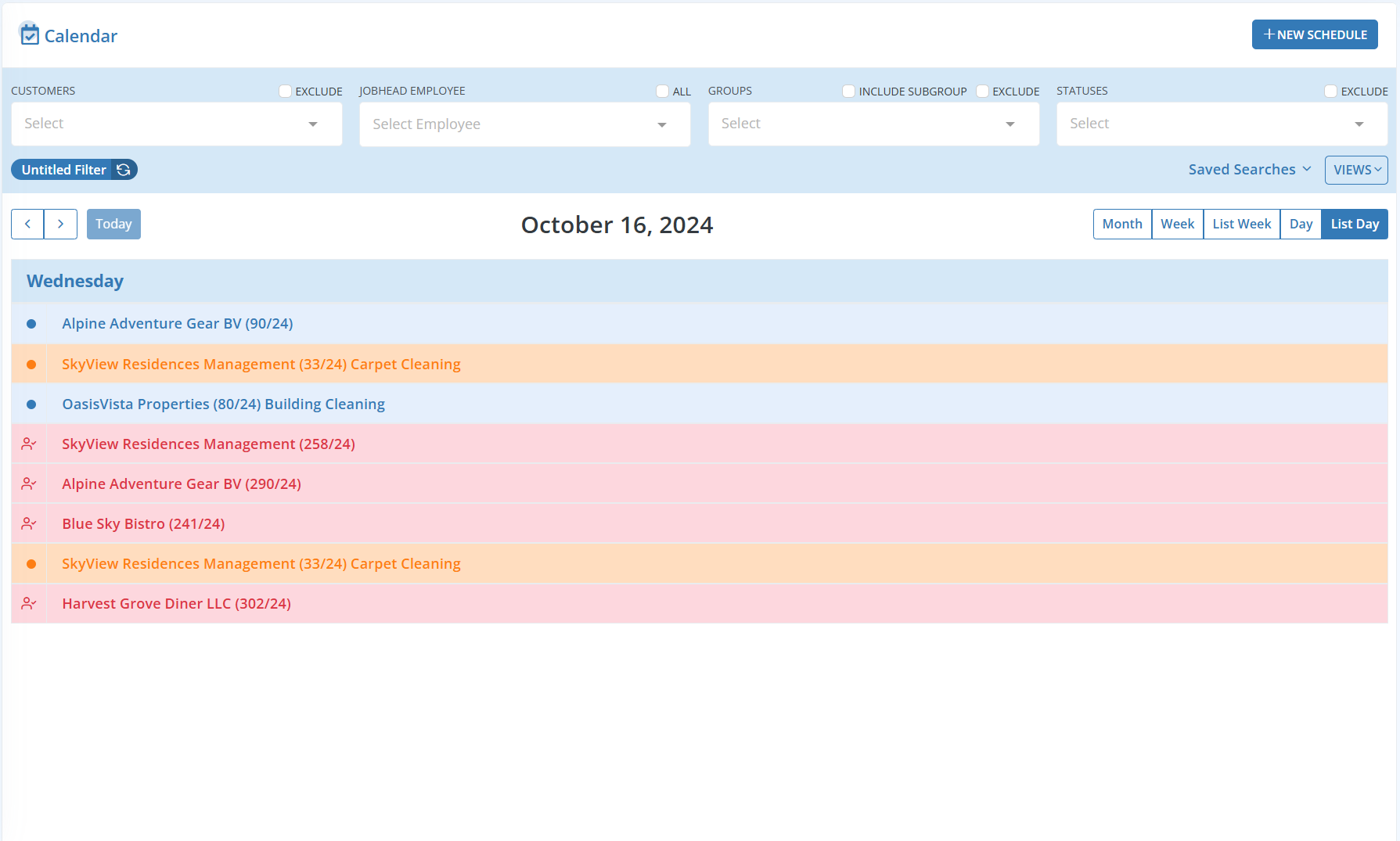
Calendar Search Filters
Workstair Calendar offers flexible search options with multiple filter criteria. You can easily narrow down your search results by selecting filters based on groups, customers, statuses, job heads, zones, and more.

In addition, the Calendar’s view options allow you to hide or show any calendar item from the view to help you focus on what matters most. With the ability to customize your view, you can easily manage and prioritize your schedules.
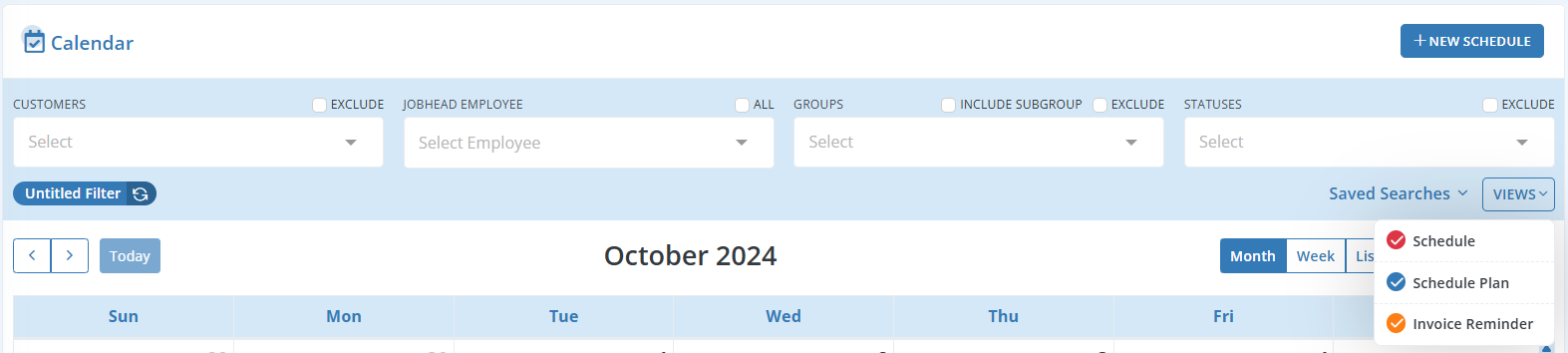
The Views option is available at the bottom right corner of the search bar. You can check or uncheck to show or hide items from the Calendar views list. Available options are
- Schedule (Displayed in Red)
- Schedule Plan (Displayed in Theme)
- Invoice Reminder (Displayed in Orange)
For example, if you want to display only schedules, you can go to the views option and uncheck the schedule plans and invoice reminders, leaving only the schedules visible.
Quick Views and Actions
Navigation Buttons
- Back and Forth: Use the buttons at the top left of the calendar to navigate between months, weeks, or days depending on the view.
- Today Button: Instantly returns the calendar to the current date.

Quick View Pop-Ups
- Quick Info: Clicking on any Calendar item shows a brief overview—such as customer details, job site, and schedule time.
- Detailed View: For more information, click “Detail View” to see job details, service items, and make edits or updates.
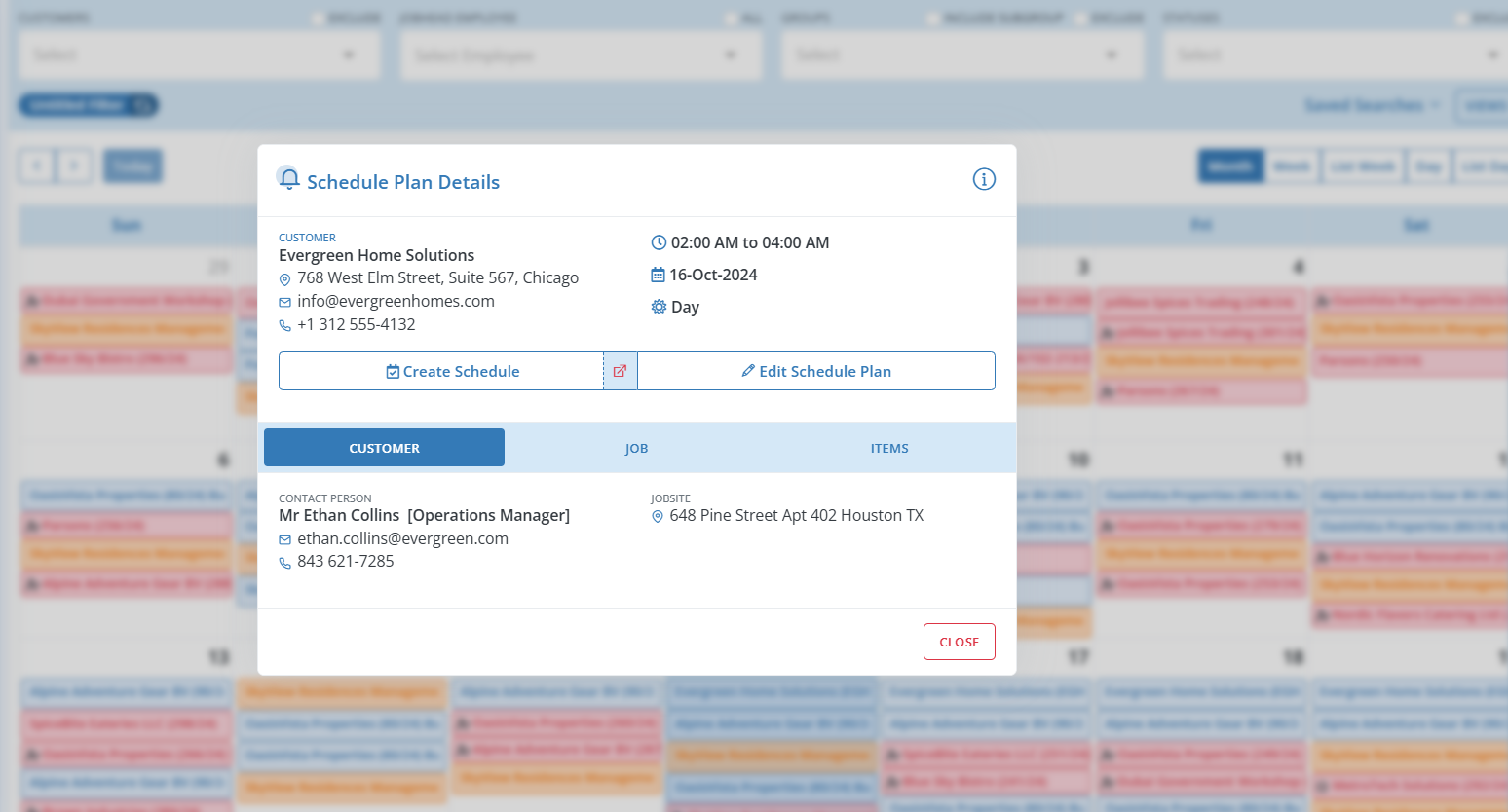
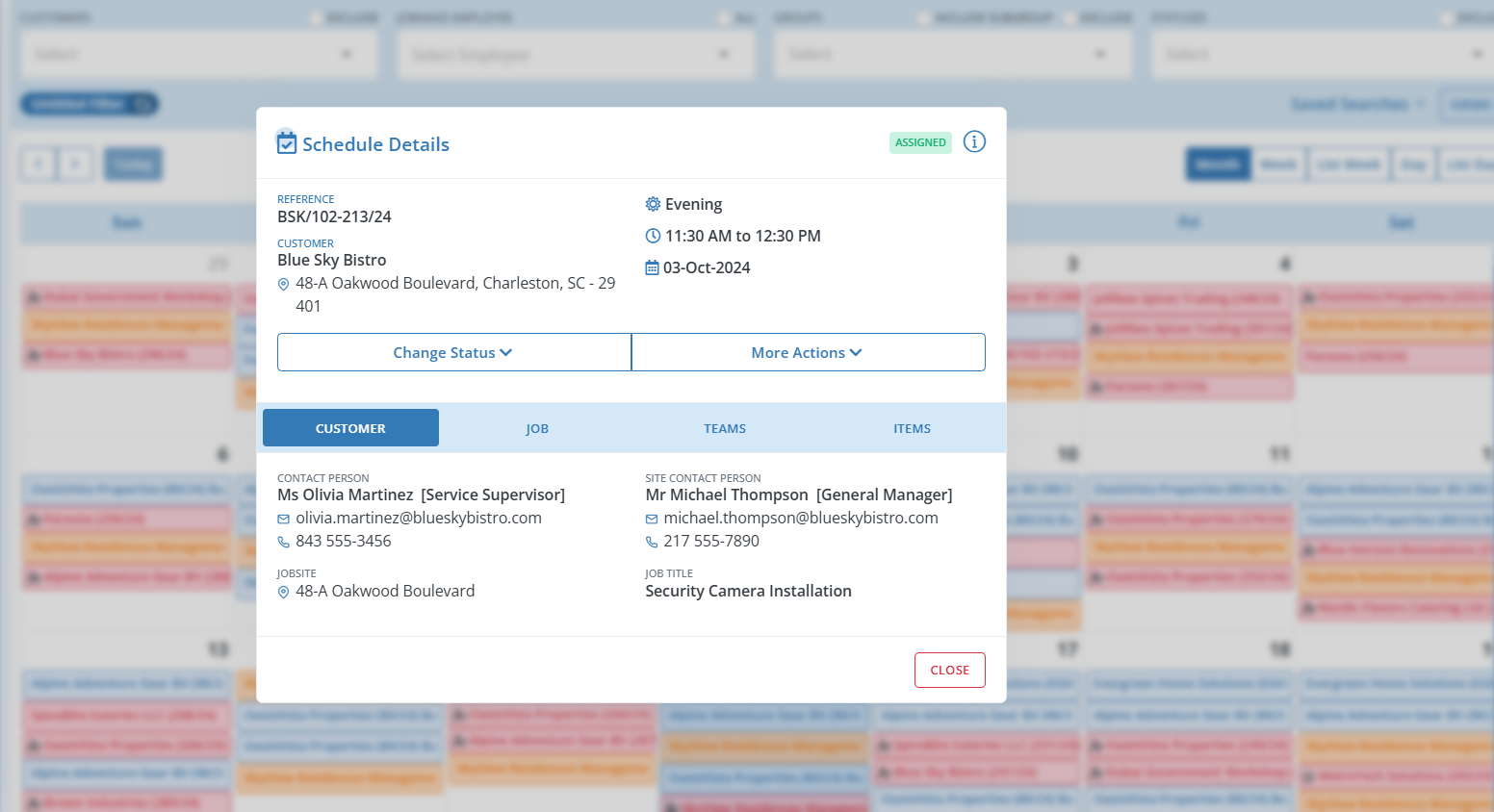
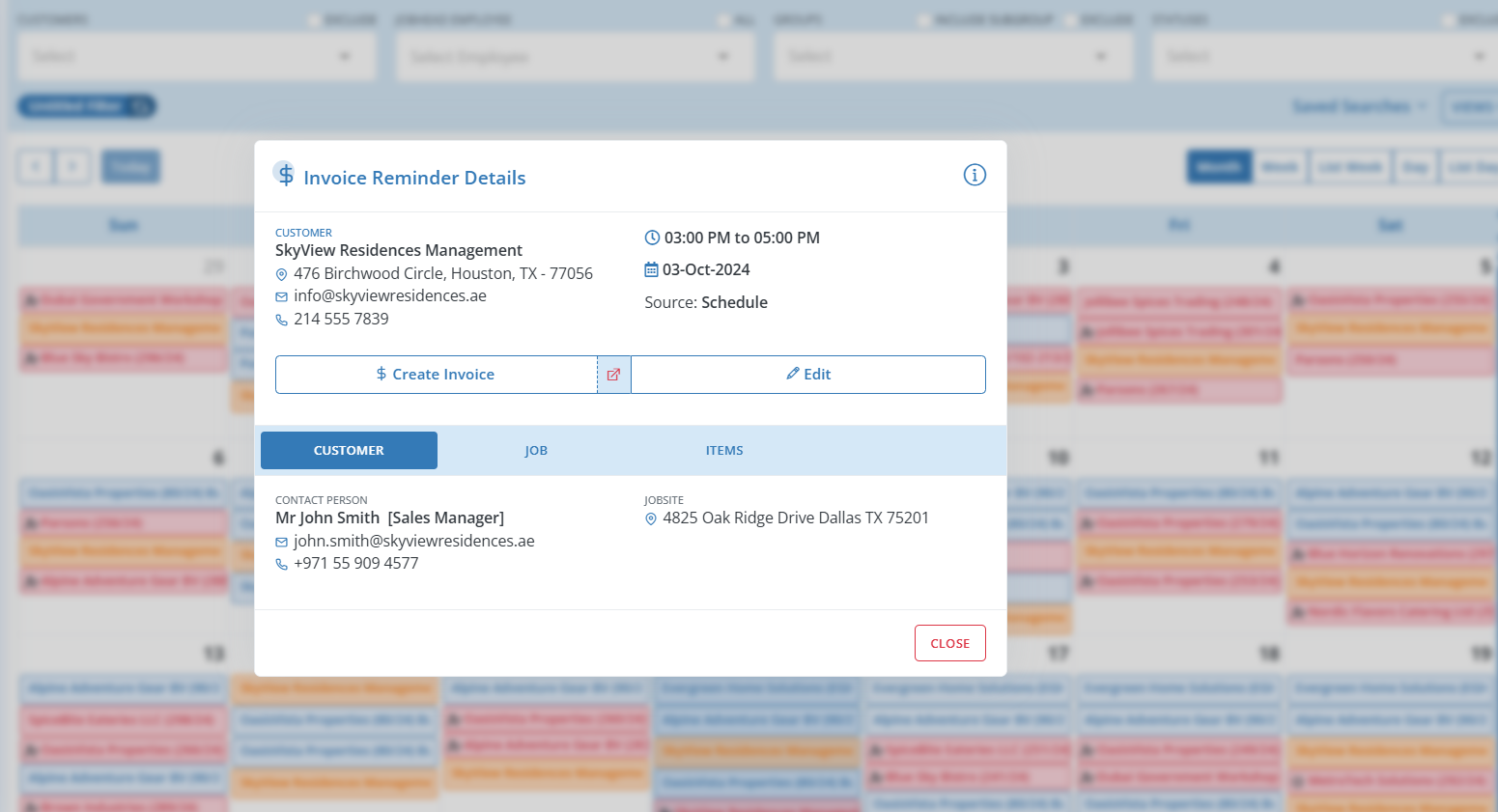
In-Calendar Actions
- Status Updates: Change the status of Schedules directly from the detailed view.
- Convert Plans: Schedule Plans can be converted to actual Schedules with one click.
- Create Invoices: Generate an Invoice from Invoice Reminders straight from the Calendar.
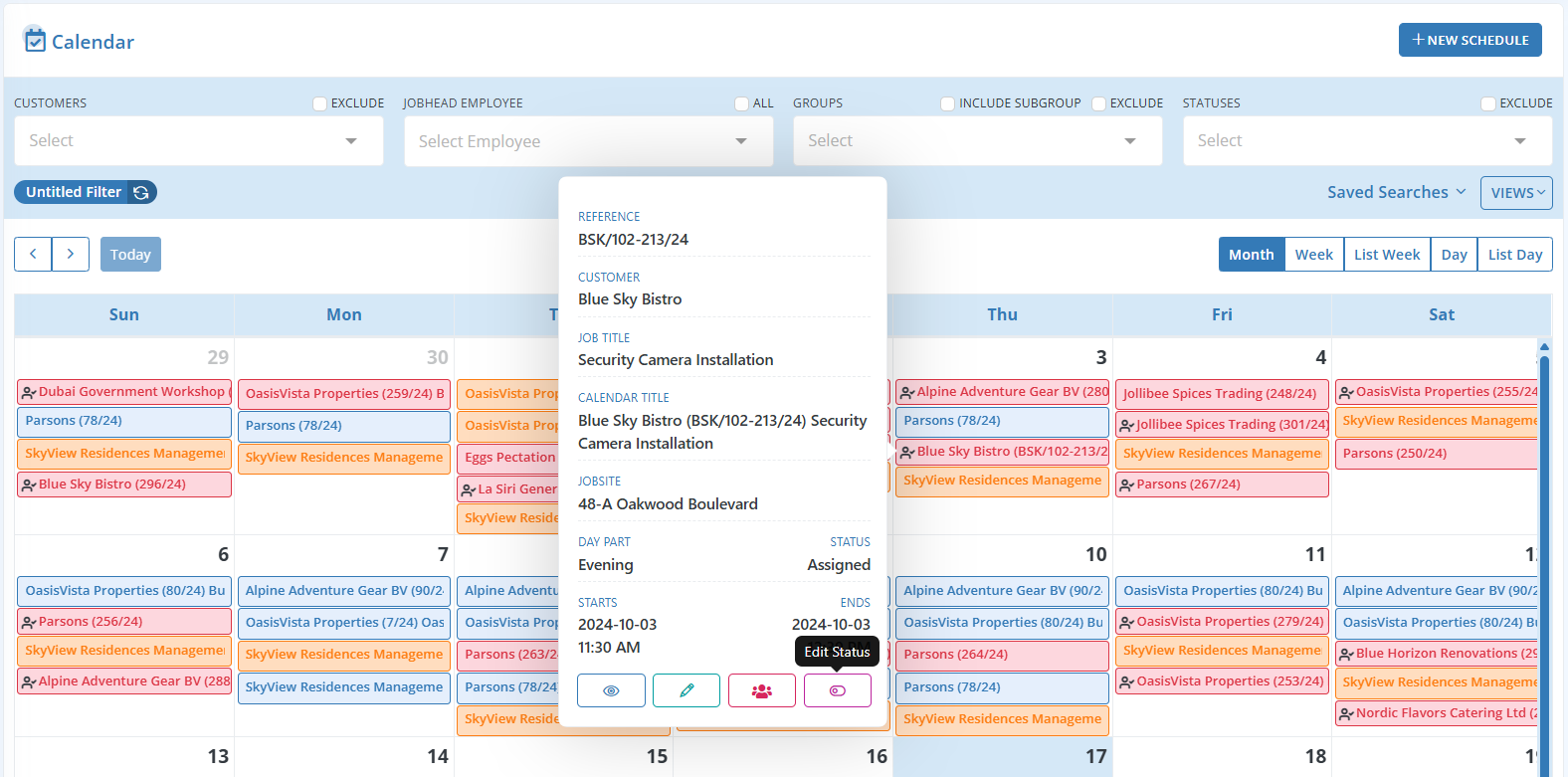
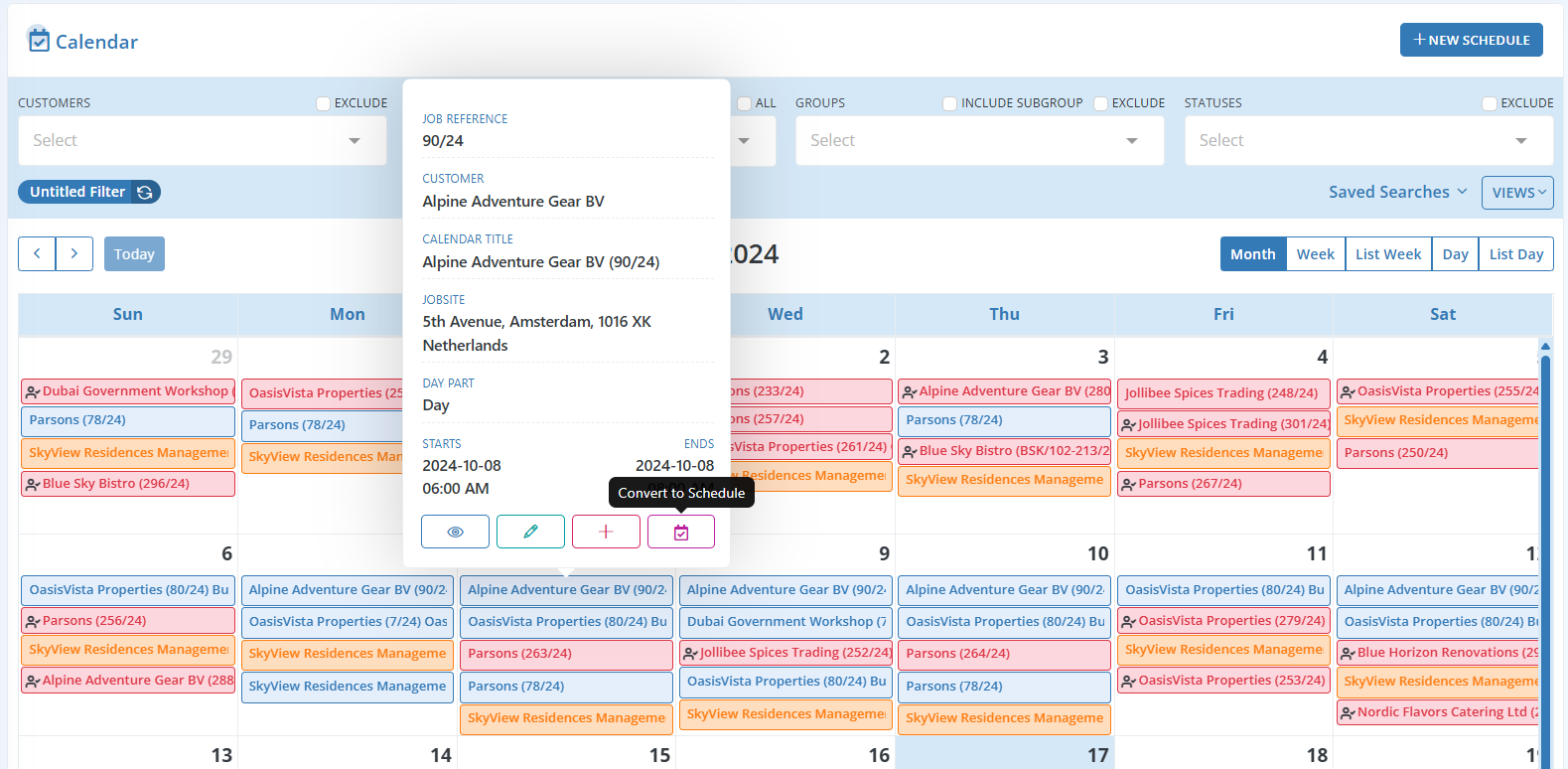
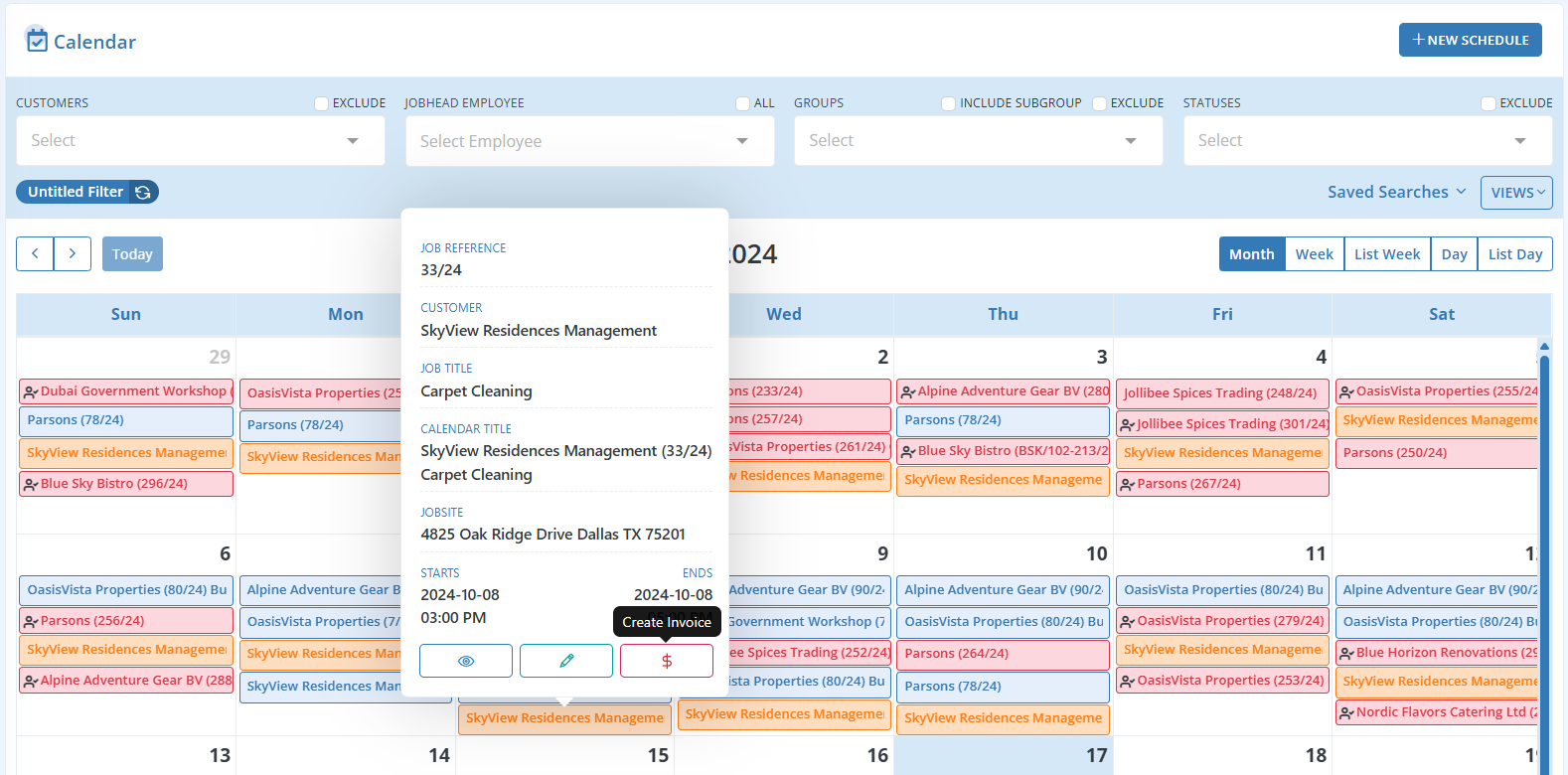
Drag-and-Drop Scheduling
- Easy Rescheduling: Drag and drop items to change dates or reschedule.
- Time Adjustments: In day or week views, resize items to change start and end times.
- Reminder Updates: You can also move Invoice Reminders using the same drag-and-drop action.
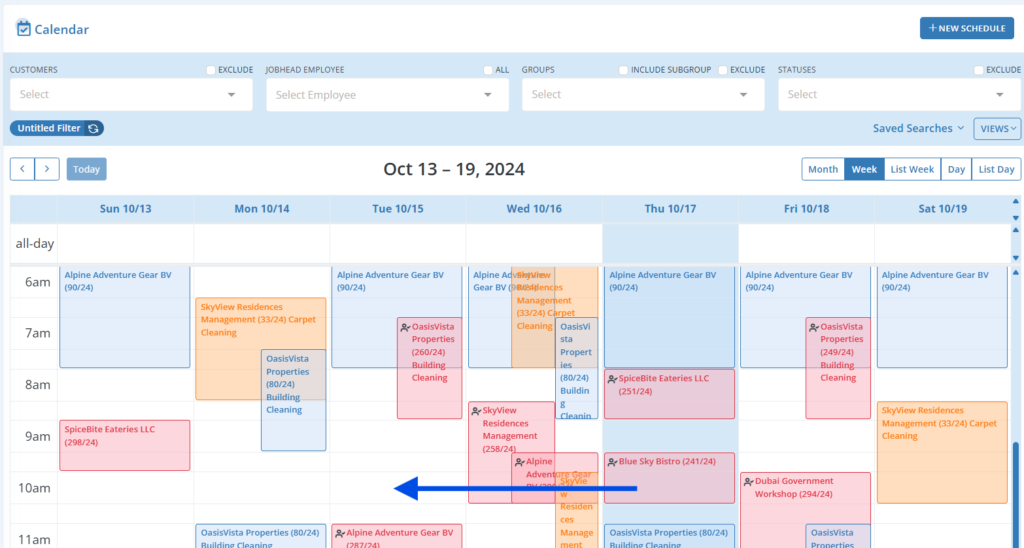
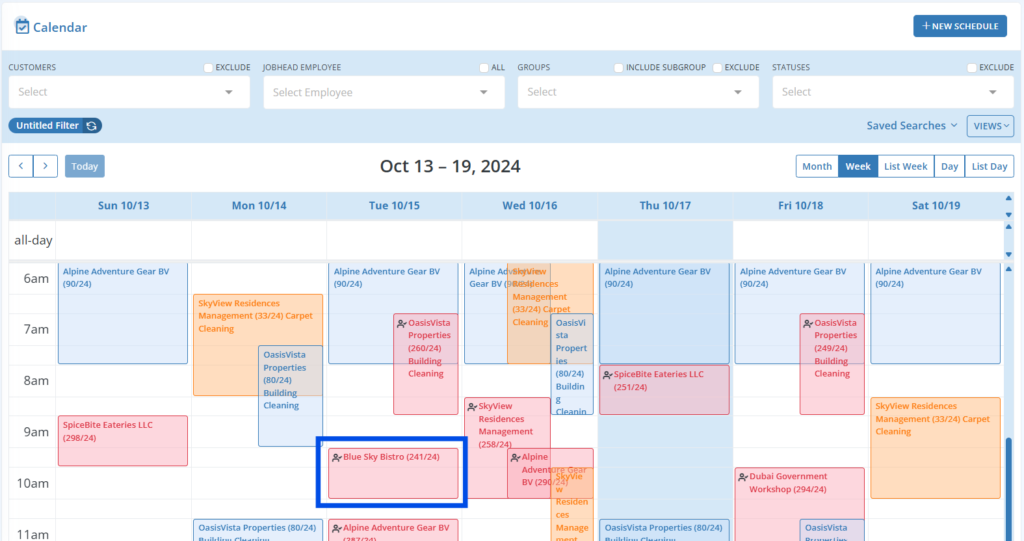
Dispatcher
The Dispatcher provides an easy-to-use scheduling solution for work assignments. You can effortlessly schedule, reschedule, reassign jobs, and adjust job days and times with ease using the intuitive drag-and-drop calendar feature. The team view feature offers a convenient comparison of team member schedules in real-time, making scheduling decisions easier. Whether you prefer a day, week, or month view, the Dispatcher provides flexible options to check availability and schedule new tasks with just a few clicks.
The Dispatcher calendar displays all the schedules you’ve created, based on the selected date.
Dispatcher Views
The Dispatcher offers several view options so you can choose the best one for your workflow and optimize your scheduling process.
Day View
The Day View provides an in-depth look at all scheduled jobs for a specific day. Technicians are listed vertically on the left side, and the hourly schedules are organized in columns, allowing for easy hourly schedule management.
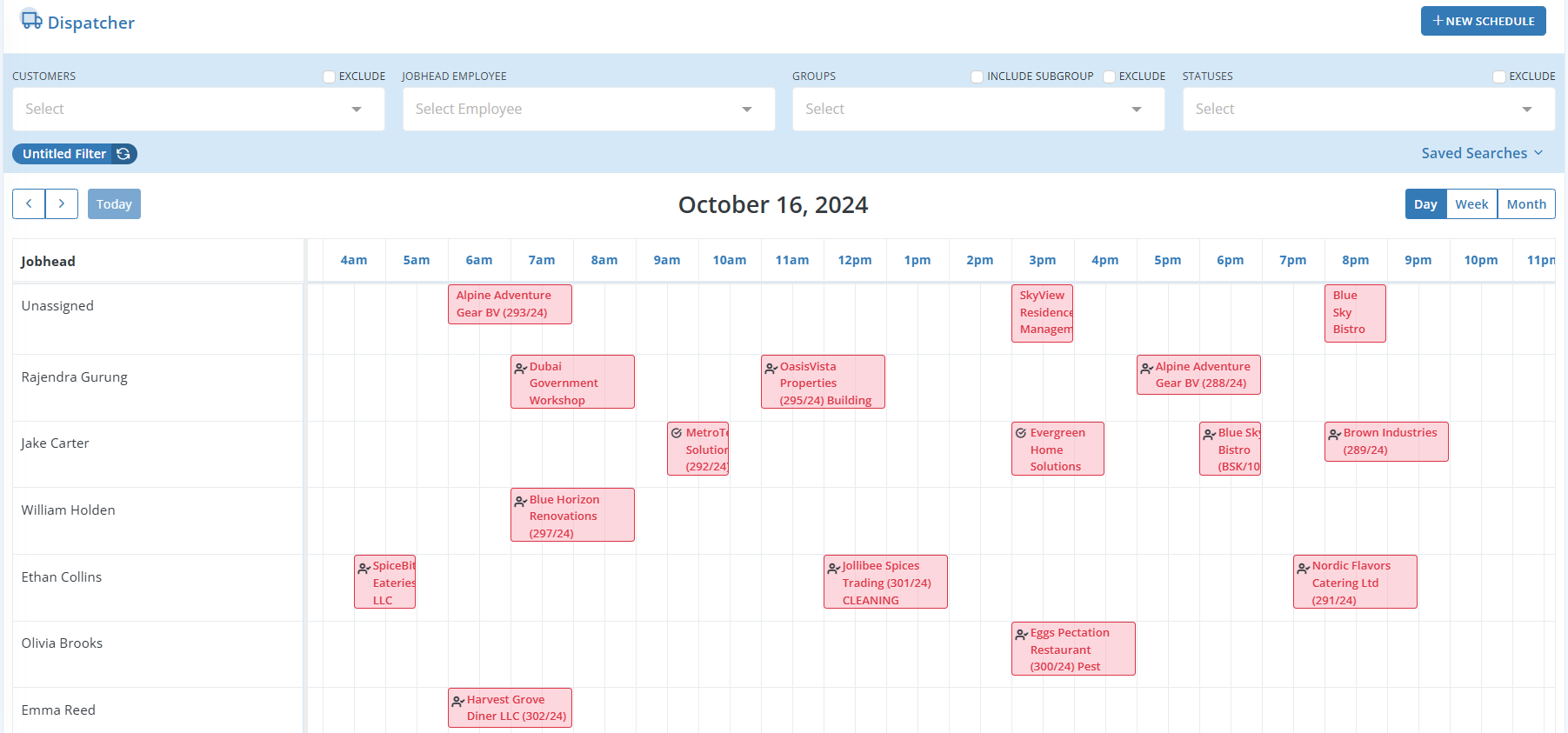
Week View
In Week View, you can see all your scheduled jobs for the entire week. Similar to the Day View, technicians are listed on the left, with the week’s hours displayed vertically. This view is ideal for managing schedules over several days.
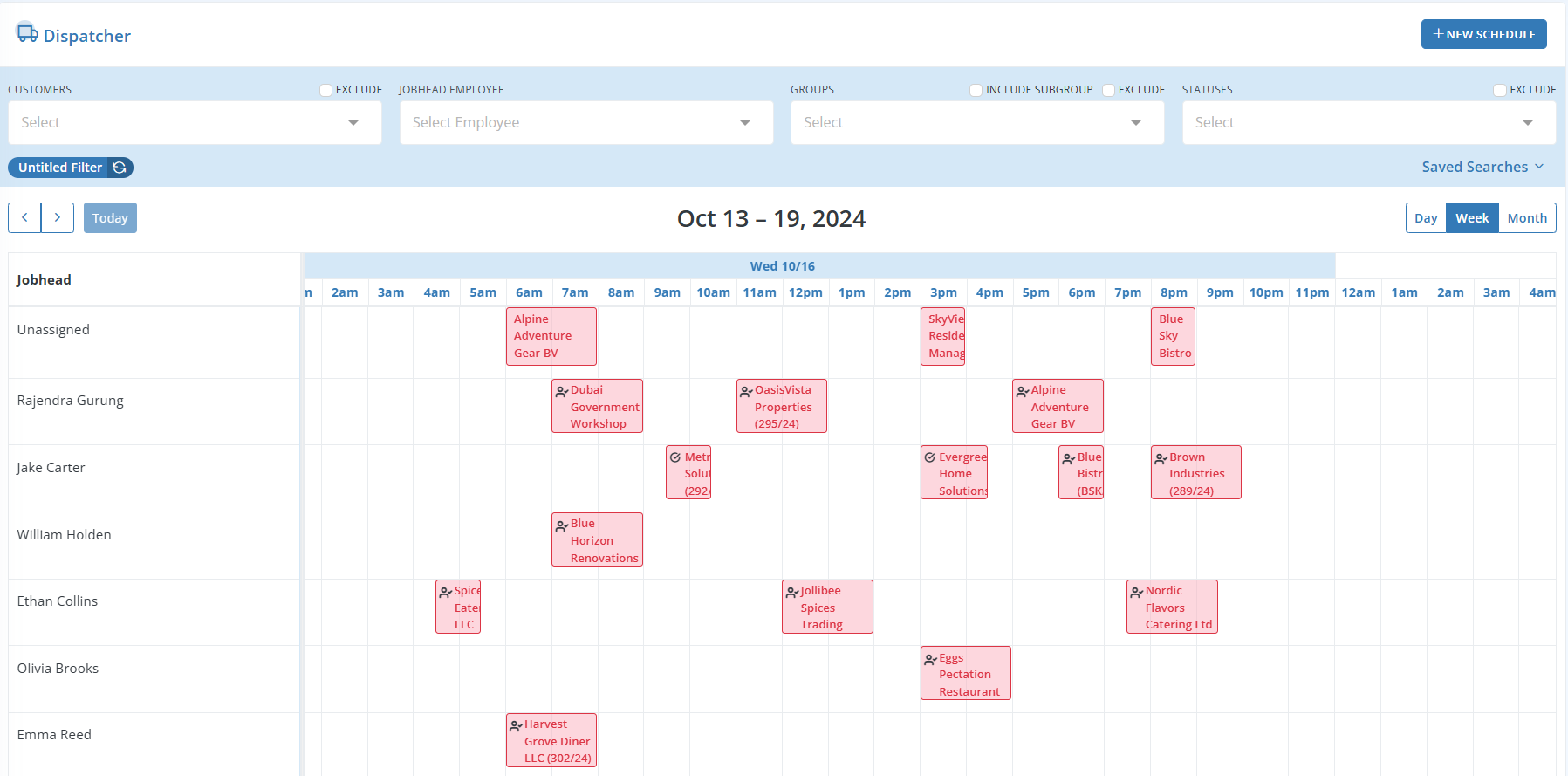
Month View
The Month View gives you a comprehensive overview of your entire month’s schedule. Each day is shown in columns, allowing you to effectively plan and manage your workload on a longer-term basis.
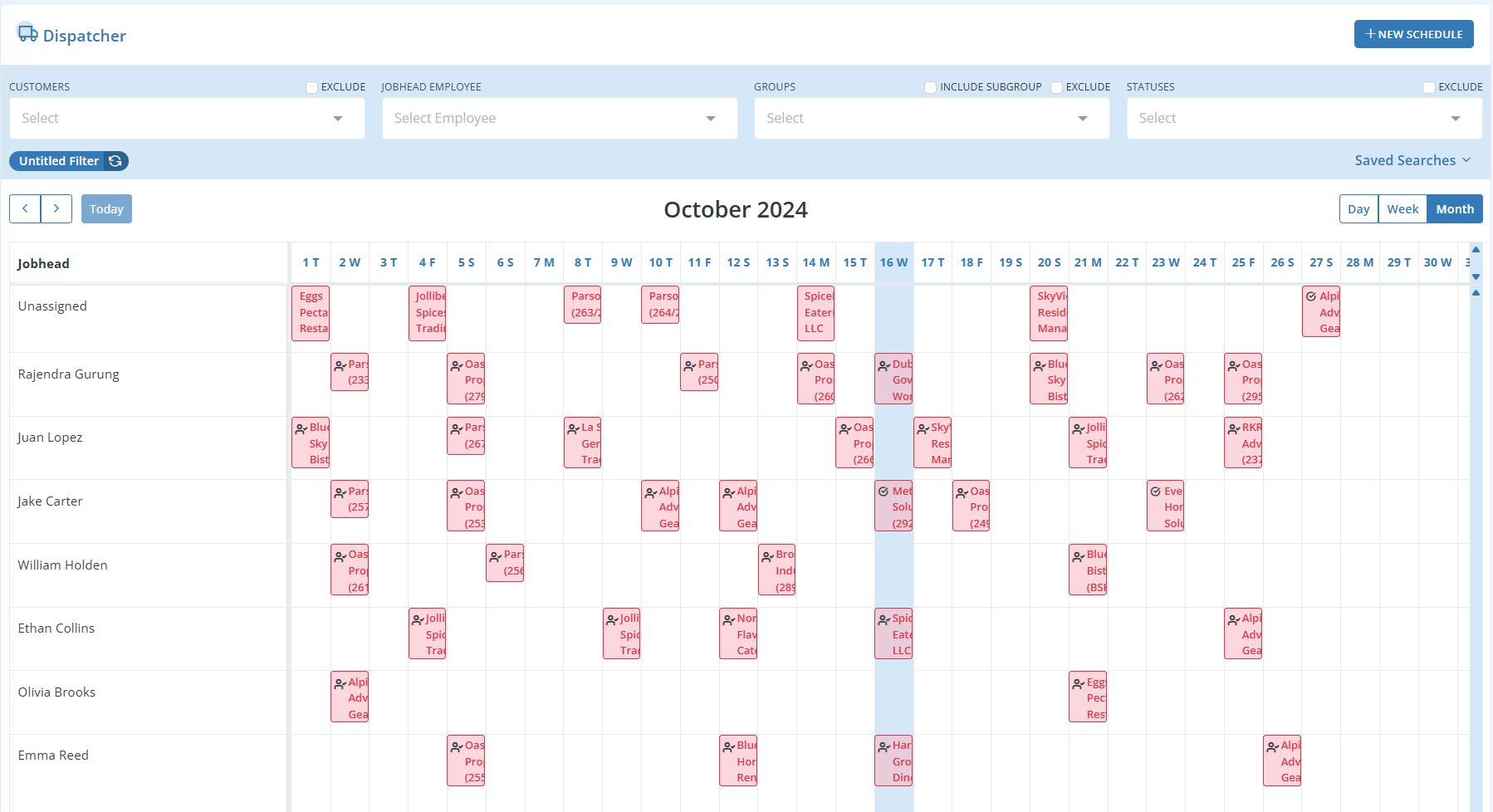
Schedule Dispatching
The Dispatcher offers a simple and efficient interface for managing your team’s schedules.
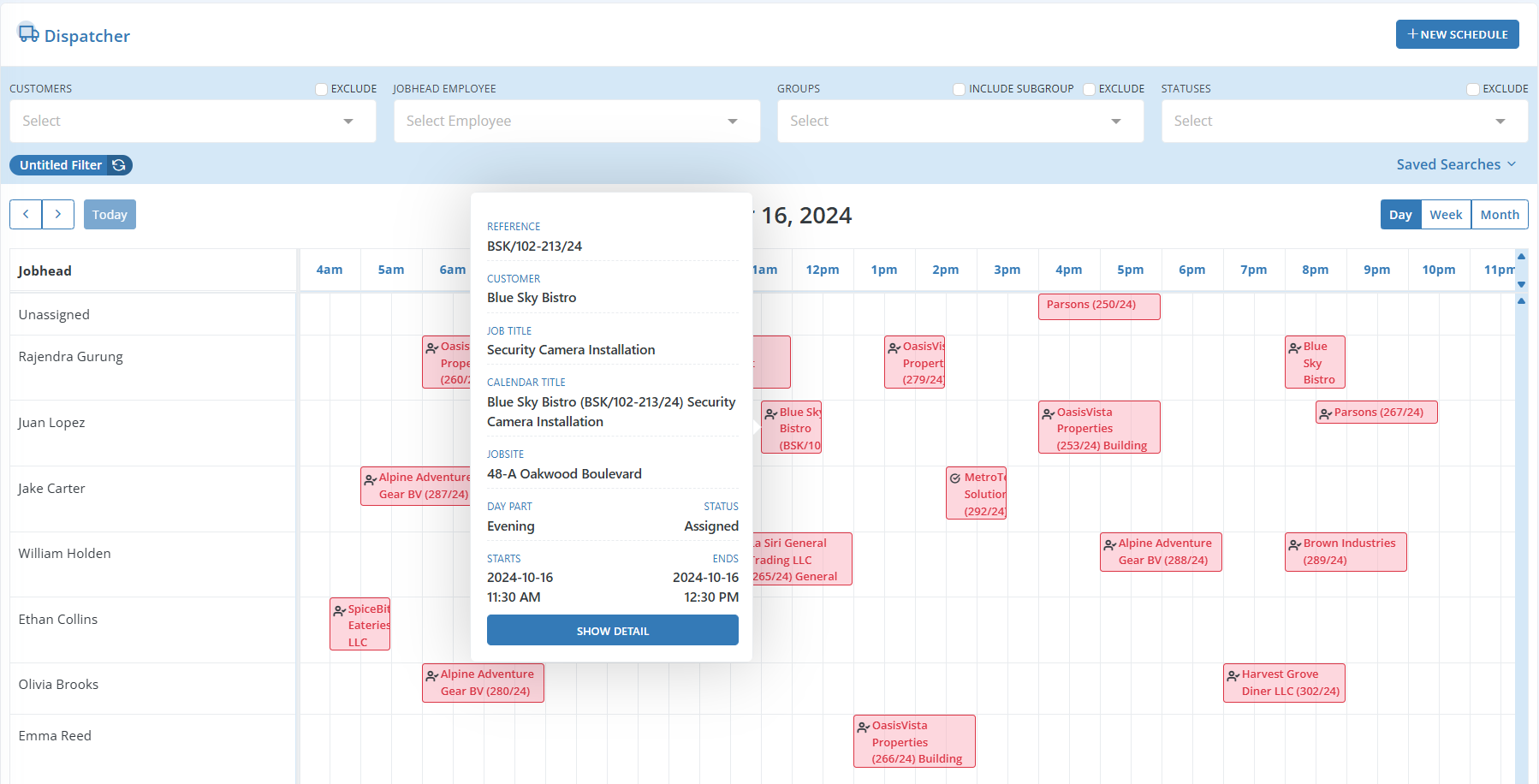
| Technician List: | On the left side of the calendar, you’ll see a list of all your technicians. The first row is labeled “Unassigned,” where any unscheduled jobs for the day will appear. |
| Unassigned Jobs: | Jobs that haven’t been assigned to a technician will be listed under the “Unassigned” row, making it easy to see which tasks need to be allocated. |
| Hourly Breakdown: | The dispatch calendar shows a clear hourly split for each day, allowing you to quickly review the schedules of each technician. |
| Drag & Drop: | You can easily adjust schedules by dragging and dropping jobs from the “Unassigned” row to the appropriate technician. Additionally, you can move schedule items between technicians or modify the start and end times by dragging the schedule blocks. |
| Multiple Views: | You can seamlessly switch between Day, Week, and Month views to get the most suitable overview of your team’s schedules and make adjustments as needed. |
| Viewing Details: | To view the full details of a schedule, simply click on the schedule item to access more information. |

